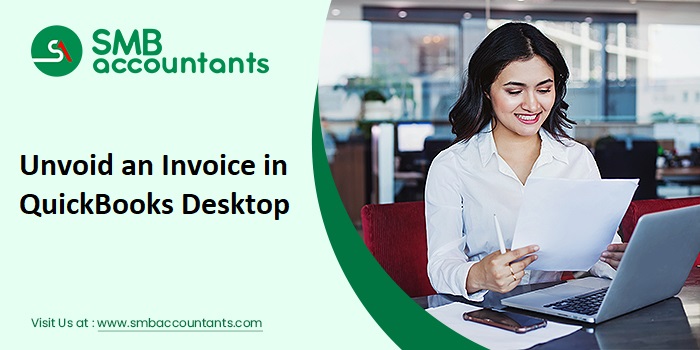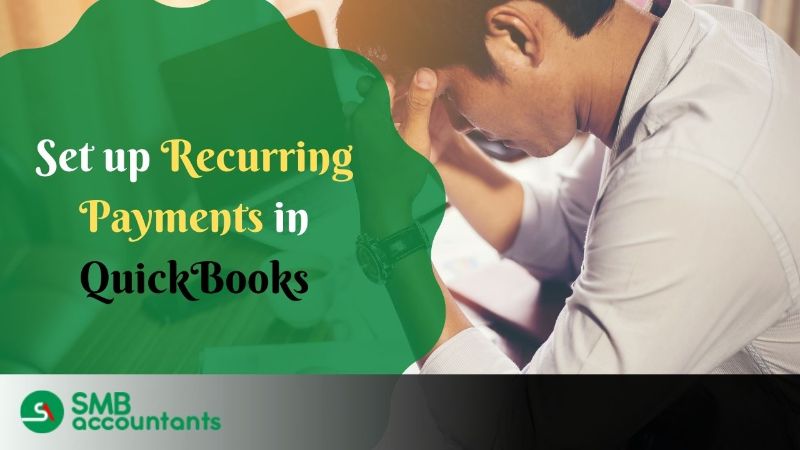In the QuickBooks realm, effective management of invoices plays a crucial role in maintaining accurate financial records. A common scenario that may require careful attention is the process of unvoid an invoice, demanding precision and meticulous detail.
Within the QuickBooks environment, handling invoices is crucial for maintaining accurate financial records. Among common scenarios, unvoid an invoice stands out as a delicate task that demands precision and meticulous attention to detail.
In this exhaustive guide, we will lead you through the intricacies of unvoid an invoice in QuickBooks. We will provide a detailed, step-by-step breakdown of the process, ensuring that you have the knowledge and expertise to navigate this aspect of QuickBooks effectively. From understanding the implications of voiding an invoice to exploring the precise steps involved in unvoid it, this comprehensive resource is designed to equip you with the necessary skills to manage invoices seamlessly.
What Does It Mean to Void an Invoice in QuickBooks?
In QuickBooks, voiding an invoice entails the cancellation of a previously issued invoice due to mistakes or errors in the original billing process. This process is crucial for maintaining accurate financial records, ensuring that the company's accounts reflect the correct transactions, and preventing any unintended payments or disputes.
In QuickBooks, voiding an invoice entails the cancellation of a previously issued invoice due to mistakes or errors in the original billing process. This process is crucial for maintaining accurate financial records, ensuring that the company's accounts reflect the correct transactions, and preventing any unintended payments or disputes.
To void an invoice in QuickBooks, one can access the invoice and select the 'Void' option, following the prompts to confirm the action. This ensures that the invoice is appropriately marked as void, reflecting the necessary changes in the financial records while maintaining transparency and accuracy.
The impact of voiding an invoice extends to financial reports, reversing the original entry, and maintaining the accuracy of the accounts and financial statements. Voiding an invoice thus plays a vital role in keeping the financial records up-to-date and reliable.
Why Would You Need to Unvoid an Invoice in QuickBooks?
When a previously voided invoice has to be reinstated because of an error, mistake, or resolved issue, it is important to unvoid the invoice in QuickBooks. This process helps to ensure accurate financial records and rectify discrepancies.
Unvoid an invoice allows businesses to present a correct financial picture, irrespective of whether there is a billing error, incorrect entry, or a change in transaction status. It also ensures that financial statements and reports reflect the company's accurate financial position.
By promptly addressing and rectifying these errors, businesses can maintain transparent and accurate financial records, building trust and reliability with stakeholders and regulatory authorities. This contributes to the overall integrity of the company's financial reporting and supports informed decision-making.
How to Unvoid an Invoice in QuickBooks?
In QuickBooks, unvoid an invoice entails a sequence of actions to re-establish the original financial transaction. Users must navigate the software's interface to locate, modify, and reactivate the voided invoice according to established accounting procedures.
1. Accessing the Invoice:
- Open the QuickBooks dashboard and select the "Sales" tab.
- Click on "Customers" and then choose "Invoices" from the drop-down menu.
- Locate the voided invoice in the list and open it for editing.
2. Restoring the Invoice:
- Make any necessary modifications to the invoice.
- Remove the void status by unchecking the "Void" box.
- Save the changes to apply the modifications.
3. Verification and Alignment:
- Verify the reactivated invoice to ensure accuracy and alignment with the company's financial records.
- Verify the reactivated invoice to ensure accuracy and alignment with the company's financial records.
4. Reinstated Transaction:
- Once the process is complete, the invoice will be reinstated, reflecting the original transaction in the accounting system.
- The voided status will be removed, and the invoice will be treated as an active transaction.
What Happens When You Unvoid an Invoice in QuickBooks?
When you unvoid an invoice in QuickBooks, the original transaction is restored. This reverses the voiding process and reactivates the invoice, which is then reflected accurately in your accounting records.
Restoring the invoice to its original state ensures that all relevant details and financial data are intact. Voiding an invoice can cause discrepancies in financial reporting and analysis, but reversing the voiding process rectifies these discrepancies and reinstates the accuracy of your QuickBooks financial records.
Reactivating the modified transaction ensures that your financial information and transaction history are up-to-date and consistent with your organization’s records and financial statements.
How to Avoid Voiding Invoices in QuickBooks?
To minimize the need for voiding invoices in QuickBooks, users should adopt measures that prevent errors, resolve issues swiftly, and manage financial transactions accurately. This includes verifying customer details and item descriptions before generating invoices, utilizing the 'Preview' feature to catch mistakes, and regularly reconciling accounts and reviewing invoices for discrepancies.
Furthermore, maintaining open communication among departments is essential to address any billing issues promptly, ensuring that invoices are accurate and complete before finalization. These practices contribute to the integrity of accounting records and reduce the need for invoice voiding.
Also Read: Unvoid a Check In QuickBooks
How do I unvoid an invoice and revert it back to the "viewed" stage?
- In QuickBooks Online (QBO), record a deposit and then create a Receive Payment under the customer's name. Apply the deposit check as a credit against the invoice.
- On the Receive Payment page, select the correct customer.
- Under Outstanding Transactions, select the open invoice.
- Locate the deposit created under Credits.
- Click Save and Close.
- Open the customer's transaction list to confirm that the invoice has been marked as paid.
You can see the attached screenshots for additional reference.
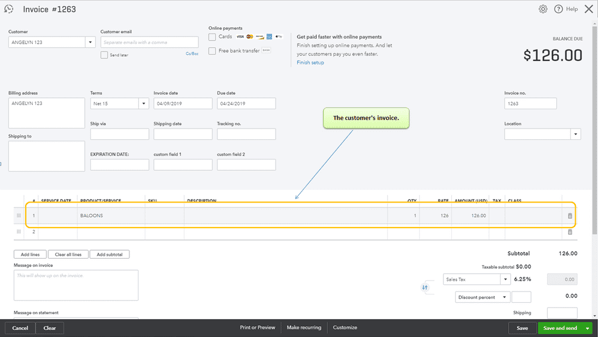
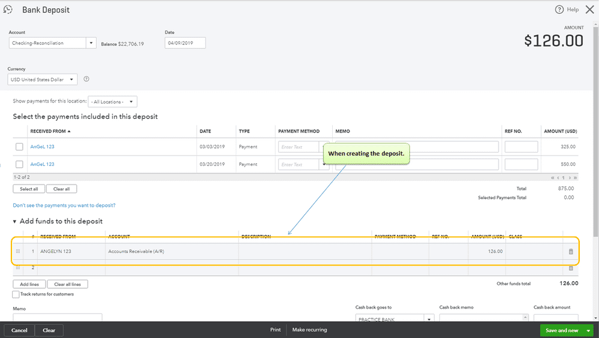
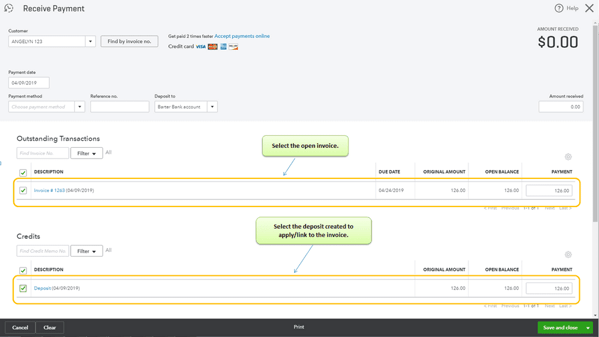
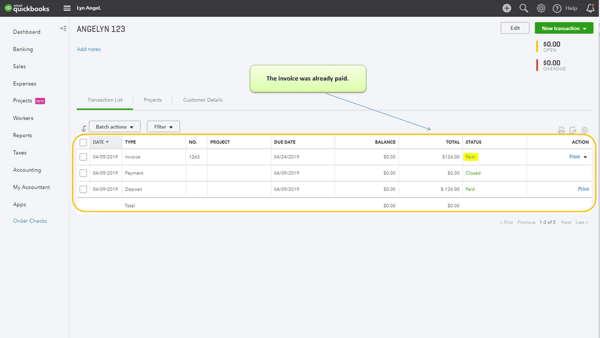
How to Retrieve a Deleted Invoice in QuickBooks?
While QuickBooks may not have a direct "restore" feature for deleted invoices, there are still ways to find them. Here's a step-by-step guide to help you recover deleted invoices in QuickBooks:
1. Audit Log (Online Version):
- Use the Audit Log to view a history of transactions, including deleted invoices.
- Go to the "Audit Log" tab in your QuickBooks account.
- Filter the log by "invoices" or a specific date range.
- Locate the deleted invoice you need and take note of its details.
2. Reports (Desktop Version):
- Run reports to uncover deleted invoices based on specific criteria.
- Open QuickBooks Desktop and go to the "Reports" menu.
- Select a report related to invoices, such as "Customer Transaction Detail" or "Sales by Item."
- Customize the report period to include the time when the invoice was deleted.
- Look for the deleted invoice in the report results.
This comprehensive guide is designed to explore the nuances of unvoiding invoices in QuickBooks, presenting a step-by-step breakdown of the procedure. From comprehending the ramifications of voiding an invoice to delving into the exact steps involved in the unvoiding process, this article aims to empower you with the knowledge and expertise needed to navigate this aspect of QuickBooks seamlessly.
We will also discuss potential risks associated with unvoiding invoices and provide valuable insights on how to proactively avoid voiding invoices altogether. Whether you are a seasoned QuickBooks user or just beginning to explore its functionalities, this article serves as an indispensable resource for mastering the skill of unvoiding invoices in QuickBooks.
- Remember that you just can't unvoid an invoice fact visit originating entries and then mark them again as Billable
- Go to the Report menu after that to Account and Taxes then to Audit Trail to get the details so that you can have a reference from the Void invoice. Get the original entries back and then do not forget to get the status set again.
How to Retrieve Voided Transactions in QuickBooks Desktop
Transactions that are turned void don't get deleted from the books and stay there, you can always refer to them whenever the need for auditing arises. Transactions that are invoices can easily be turned void.
In case you want to make the voided transaction added to the register then ensure that you can find the voided transaction that is original. Then after selecting it to get the transaction is re-entered in the register. Before re-entering any transaction you should locate it in the transaction history first.
Summary of Deleted and Voided Transactions
1. Step First
Start QuickBooks and then tap on File and after that on Open Company. Now go to the menu of dropdown. Choose the company file that has the voided transaction. After that click on Open.
2. Step Second
Tap on Reports then on Accountant and Taxes and then on Voided and Deleted Transaction Summary.
3. Step Third
Tap on the column of Action to get the transactions sorted by Action. After that carefully check the item list that is voided to find out the voided transaction
Search Option
- Go to the menu of drop-down and click on Search
- Then add the information in the Search field, that you have related to the transaction that is voided. You can easily search the transaction number, item, vendor, customer, or any other record
- Click on Enter and then from the result's list choose the voided transaction
Need for help
If you have any such queries or any other issue related to this then get in touch with the SMB QuickBooks tech support helpdesk on the Toll-Free Number smbaccountants.com. SMB QuickBooks product help team is aware of all the technical nuances related to QuickBooks and can help you in all possible ways.
Frequently Asked Questions
Q 1: How to Access the QuickBooks Audit Trail?
- From the top menu bar, select "Reports" and then "Account and Taxes."
- Choose "Audit Trail."
- On the report screen, select "Customize Report."
- Under the "Filter" tab, locate "Transaction type."
- Select "Invoice" and click "OK."
Q 2: Why You Might Need to Access the QuickBooks Audit Trail?
With the QuickBooks audit trail, every transaction and modification in QuickBooks Desktop is tracked to guarantee financial accuracy. This promotes:
- Transparency: Clear visibility into financial activities and transactions.
- Accountability: Traceability of actions and ownership for financial transactions.
Q 3: Is there any way to unvoid an invoice in QuickBooks Desktop?
No, currently, there is no such option available in QuickBooks. Once an invoice has been deleted or voided, it can only be retracted/recorded back by recreating it.
Q 4: How Deleting an invoice is Different from voiding an invoice?
The open invoices may be removed immediately unless a later date is needed. By deleting the invoice, consumers would be permanently removing it from their company register. On the other hand, voiding an invoice cancels a given payment or invoice. Voiding an invoice will maintain the number of invoices and list them in reports but will reduce the amounts to zero.