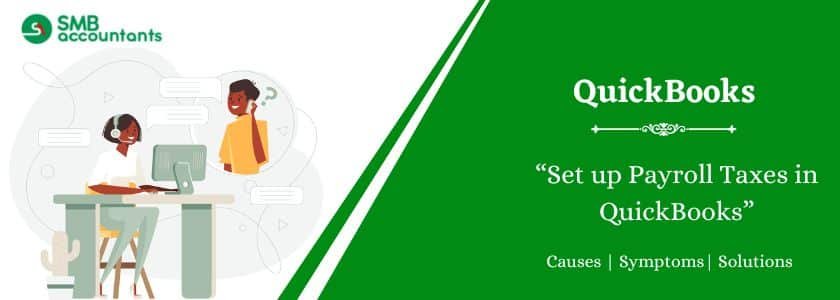QuickBooks maintains a list of all that affects the sum on a payroll check and payroll-related expenses for each company. This list is called the list of payroll products. Payroll items are available for wages, taxes, other adjustments, deductions, and the costs paid by the employer.
In addition to withholding and paying payroll taxes for their employees, employers are also responsible for paying their employment taxes (Social Security, Medicare, and unemployment). These taxes are easily calculated and paid with QuickBooks Payroll’s three plans (Core, Premium, and Elite). In this tutorial, we will discuss how to set up payroll tax in QuickBooks Payroll, along with how to connect your bank account to easily pay taxes.
If your company needs regular management of tax and payroll payments, it is extremely necessary to set it up properly. It will improve process management and save you time. In this blog, you get to know how to set up payroll taxes in QuickBooks.
Table of Contents
- 1 What is a Payroll tax in QuickBooks Desktop?
- 2 How to Set Up Payroll Taxes in QuickBooks Desktop
- 2.1 Step 1: Locate the Tax Option
- 2.2 Step 2: Select the Payroll Tax Center
- 2.3 Step 3: Set Up Taxes Along with Payroll Agreement
- 2.4 Step 4: Enter Company Details
- 2.5 Step 5: Enter Federal Tax Details
- 2.6 Step 6: Provide Employer Tax Information
- 2.7 Step 7: Enable E-File and E-Pay Options
- 2.8 Step 8: Process Tax Payments
- 3 How to Set up Employees and Payroll Taxes in a New State
- 4 Conclusion
- 5 Frequently Asked Questions
What is a Payroll tax in QuickBooks Desktop?
A payroll tax is a kind of tax that is deducted from an employee’s wages by an employer who hands it over in their name to the government. The tax is focused on salaries, benefits, and tips owed to employees. Payroll taxes are automatically deducted from the employee’s wages and billed automatically to the employer’s Internal Revenue Service (IRS).
How to Set Up Payroll Taxes in QuickBooks Desktop
Follow these steps to set up payroll taxes in QuickBooks Desktop efficiently:
Step 1: Locate the Tax Option
- Go to the main menu bar and search for the Tax button.
Step 2: Select the Payroll Tax Center
- If using QuickBooks Online, switch to QuickBooks Payroll Online.
- Ensure the Payroll Tax option is selected.
- Verify all information and check for support from QuickBooks if needed.
Read this: How to Set up Payroll in QuickBooks
Step 3: Set Up Taxes Along with Payroll Agreement
- A list of existing employees will appear on the screen.
- Enter the birth date and hiring date of employees.
- Use employee W-4 forms to set up payroll tax compliance.
Step 4: Enter Company Details
Provide the following business details:
- Business Address: Enter the correct address or update if necessary.
- First Employee Hiring Date: Select Yes if within the last six months; otherwise, select No.
- Business Name: Enter your legal business name.
- First Payroll Date: Input the date of the first payroll run.
Read this: How To Set Up Health Insurance Deduction In QuickBooks
Step 5: Enter Federal Tax Details
- Payroll Tax Forms: Choose the correct payroll tax form assigned to your business.
- Non-Profit Status: Select Yes if applicable; otherwise, choose No.
- FEIN (Federal Employer Identification Number): If you have one, enter it instead of selecting No.
Step 6: Provide Employer Tax Information
- SUI (State Unemployment Insurance): Enter the assigned employer number.
- Employer Account Number: Provide the unique account number for payroll tax payments.
- ETT (Employee Training Tax): Applicable tax for employee training.
- Deposit Schedule: Set up a tax deposit schedule to ensure compliance.
Step 7: Enable E-File and E-Pay Options
- Choose between manual payment or E-file and E-pay.
- E-file and E-pay streamline tax payments and save time.
- Use the manual option only if paying taxes via paper coupons.
Step 8: Process Tax Payments
- Go to the Settings icon.
- Select Payroll Settings to complete the process.
Setting up payroll taxes in QuickBooks is straightforward when you follow these steps. However, if you encounter any challenges, reach out for expert assistance. Our team is ready to help!
Also, read this: How to Set Up Beginning Balances in QuickBooks
How to Set up Employees and Payroll Taxes in a New State
Step 1: Check if you have to pay new state taxes
A new state has a different employment situation and state payroll taxes are complex, so if you want to know if you have to pay a new state tax, then you should contact the state agency. A tax advisor or accountant can also assist you.
Step 2: Is to apply for the Account Numbers of the new state
While applying you required some additional information for the setup of the new state payroll. You require the information related to the tax you have to pay.
State tax list
State Withholding (or Income Tax)
- Account Number
- Deposit frequency or when you are required to pay this tax state Unemployment (SUI)
State Unemployment (SUI)
- Account Number
- Unemployment Rate
- Tagalong or surcharge rate when applicable
Other Taxes (State disability or Paid Family Leave)
- Account Number
- Rates
Local Taxes
- Account Number
- Rates
- Deposit frequency or when you have to pay this tax
Step 3: Is to Set up the new state taxes
For state taxes, the account number is not important. To utilize this feature, you must add the account number as soon as possible. If you use a payroll full-service product, the software will not be able to file new forms or pay taxes until you add the account number.
QuickBooks Online Payroll (All Versions)
- Add the new employee (in case you have not added any)
- Provide the new state tax information
- Go to Settings by clicking on the Gear icon
- Select the Payroll Settings
- Click on the section State tax
- You have to click on the Edit option to add the new state
- If you aren’t able to see the above step section then go with the steps of “If you don’t have the state tax section” into Payroll
- Enter all the information according to the taxes you are required to pay
- If you aren’t required to pay the tax then leave the account number field blank and mention 0 (Zero) for rates.
If an employee is subject to the local tax
- Click on the Gear icon in QuickBooks
- Select the Payroll Settings option
- Further, choose Local Tax Jurisdictions
- Mention the account number and the pay frequency for tax. If you aren’t required to pay the taxes then leave it blank.
If you do not have the State tax section in your Payroll Settings
- Click on the Payroll option
- Then select the option Overview
- In the To Do list, check the option Provide Critical Tax information ASAP task
- Then click on the Let’s go
- Choose the Provide critical tax information ASAP again
- Provide the information that is required for the taxes to be paid. In case you are not required to pay then leave it blank and enter 0 (Zero) instead.
QuickBooks Desktop Payroll (All Versions)
- In QuickBooks, click on the Employees menu
- Then click on Employee Center
- In this, select the New Employee and enter the information of an employee
- Click on the tab Payroll info and after that, select the option Taxes
- Move the cursor to the State tax tab and click on it
- Now, mention the information of State Worked and State Subject to Withholding
- Click on the Set up option
- You get the instructions in the State Setup Wizard so follow it to set up the item
- After all is done, click on the Finish button
- Go to the Other tab in which you have to enter additional State Tax item
- When you are back in the tab named other then click on the OK button
- The pop-up arrives to ask if the employee is subject to one or more of the taxes then click on the Yes button. if no then click on the No button.
Intuit Online Payroll (All Versions)
In the case of Intuit Online Payroll Enhanced
- Click on the Setup
- Then select the Taxes
- Further, choose State Taxes – [State]
- Provide the information for the taxes that are required to pay. In case, anything is not required then leave the field empty and enter the 0 (Zero) for rates.
If the employee is subject to the Local taxes
- Go to the Taxes
- Then choose the option Local Tax Jurisdictions
- Mention the account number and select the deposit schedule.
Conclusion
Here it completes the entire setup procedure. Hopefully, you find the above-mentioned steps easy to understand and you can easily set up payroll taxes in QuickBooks.
Moreover, if you want to explore more information feel free to connect with QuickBooks technical team at smbaccountants.com. Having years of experience, the team is very efficient and capable of providing the best appropriate solutions for all your queries or issues.
Frequently Asked Questions
Q 1: Can QuickBooks Calculate Payroll Taxes?
Ans: QuickBooks Payroll uses the percentage method to calculate income taxes. It also calculates your employee’s payroll taxes on a year-to-date amount instead of per transaction.
Q 2: How do I adjust payroll taxes in QuickBooks desktop?
Ans: Here’s how:
- Go to the Employees menu, then Payroll Taxes and Liabilities, and select Adjust
- Payroll Liabilities.
- Select which adjustment is for.
- Select the employee.
- Complete the Taxes and Liabilities fields.
- Select Accounts Affected and then OK.