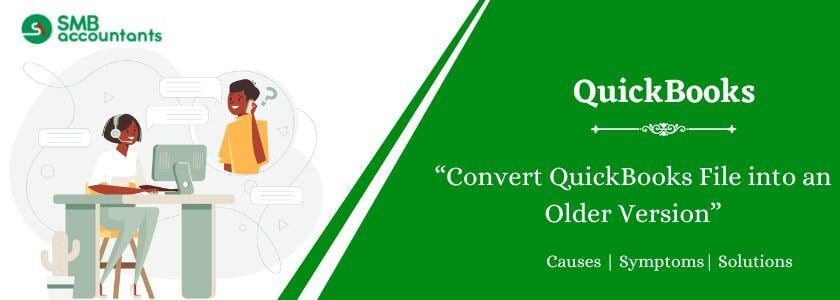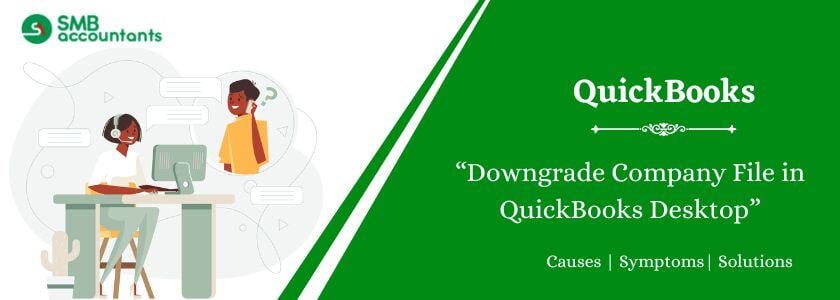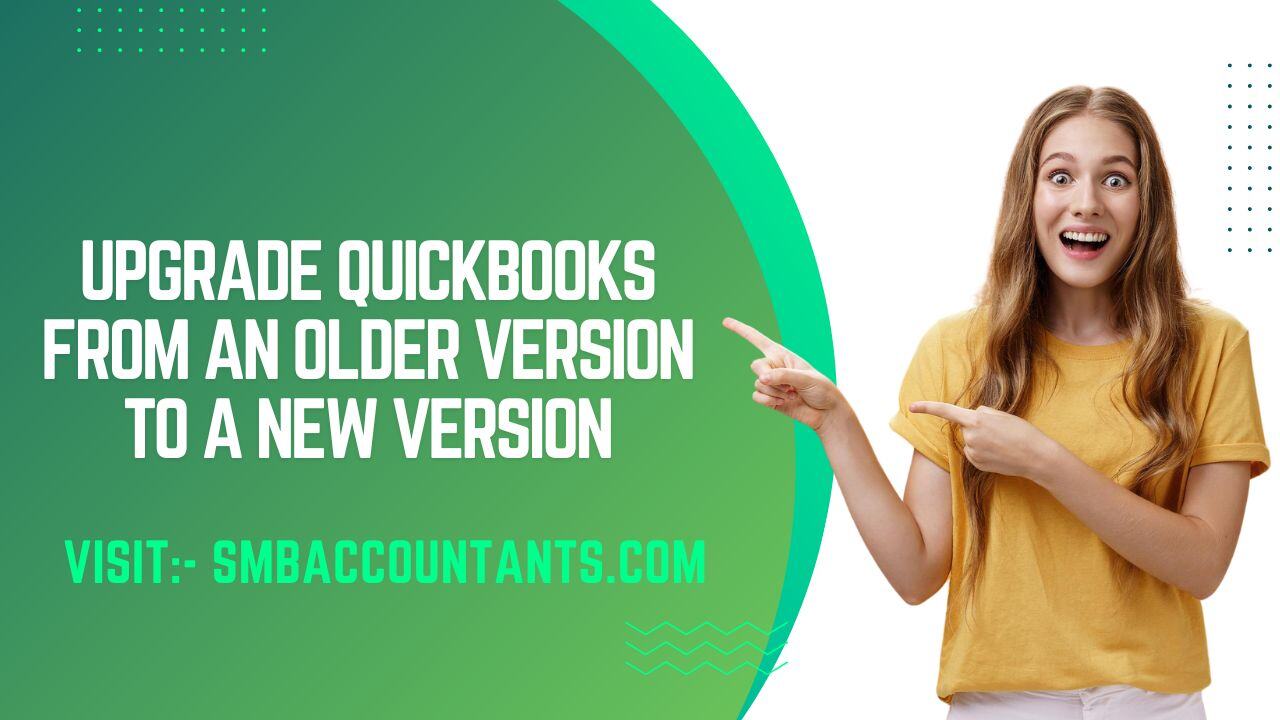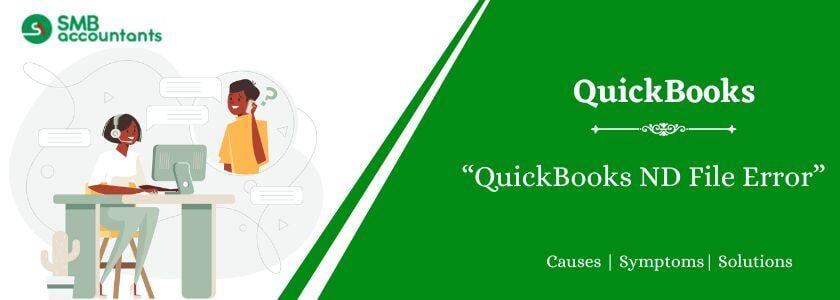Converting Quickbooks Desktop Company File To An Older Version often depends on the company's specific needs. In some cases, businesses may find it more appropriate to revert to a previous version of the software. QuickBooks (QB) serves as a powerful tool for streamlining tasks such as business accounting and bookkeeping management, payroll, financial tracking, and compliance with current regulations.
If you are concerned about losing data during a QuickBooks Desktop upgrade or downgrade, rest assured that your company's files and important information will remain intact. QuickBooks, developed by Intuit, has been released in various versions and editions, allowing businesses to choose the option that best suits their needs.
Check Out the Convert QuickBooks Subscription Plan:
If there is a necessity to go back to your previous version then you need to perform the “Convert QuickBooks File into an older version” function. Before heading into this procedure, you have to compare both versions and then choose a suitable plan. It’s all because of some unwanted features that create complexities while running QuickBooks to track your business accountancy. Choose a suitable plan and resolve all problematic issues as quickly as possible. Compatibility issues are the major reason you need to downgrade your QuickBooks to an older version.
Things you need to consider are listed below:
- You might lose all connections with other applications.
- Applied offers you get while subscribing to this present version you lost after downgrading the edition.
- The service you are using for some other users might be unable to find once you downgrade your edition
- Losing recurring transactions.
- Losing multi-currency.
- Losing inventory tracking feature.
Review the QuickBooks features you currently have and compare them to the plan you need to downgrade to. Upgrading to QuickBooks may not be beneficial if the older version lacks the features you need.
When it comes to upgrading QuickBooks software, it is usually advisable to select the latest version. However, there are examples when businessmen may need to use an older version. In such cases, the user must restore the previous version from the QuickBooks backup folder. It is important to keep in mind that during the transfer process, users should pay close attention to their internet connection to avoid facing any errors. The transfer speed depends on the strength and stability of your network connectivity.
- To move with the required steps, go to the Settings menu and find the “Accounts and Section” area.
- Yes, it is essential to make sure all your financial data is up-to-date, so choose the "Billing and Integrity" option.
- From there, select the “Downgrade” option and click on the “New Plan” button.
- Take your time to review the features that will be lost after you downgrade your QuickBooks. This step is important to understand the changes occurring.
- Once you have viewed the results, click the "Change Plan" button to finish the process.
Lose User Support
QuickBooks supports various numbers of users in multiple editions. Your first step is to ensure that you won't lose the ability for some users to log in before you downgrade. As of 2019 supported users include:
- QuickBooks Simple Start: 1 billable user and two accounting firms
- QuickBooks Essentials: 3 billable users and two accounting firms
- QuickBooks Plus: 5 billable users and two accounting firms
- QuickBooks Advanced: 25 billable users and three accounting firms
Before beginning with this process, ensure your business requirements, and check out upgraded and downgraded version features. It happens rarely because, in every upgraded version, you find all the features of the previous editions along with more advanced features.
While Doing This Conversion, You Might Lose Some Features
- Recurring Transactions: These don’t include QuickBooks online simple start. If you are presently utilizing the recurring transitions you will be required to manage the scheduled transactions manually while switching. Before proceeding to downgrade, make sure you log in to QuickBooks and then turn off the recurring transaction format.
- Third-party applications: In any case, if you connected your QuickBooks with all other applications, then you should revise all of them. Open “My Apps” to view what other apps you have that are associated with your QuickBooks account.
- Multi-Currency: QuickBooks’ simple start doesn’t support the multi-currency feature. If you are currently using this feature then you won’t be able to downgrade to the previous version.
- Inventory Tracking: Whenever you try to convert your QuickBooks from an upgraded version to an older version, you need to deactivate all inventory items. QuickBooks Advanced and QuickBooks Plus both support the advanced-level inventory tracking feature.
Downgrade Your Membership to QuickBooks
Whenever you decide to do a downgrade, you have to log in to QuickBooks Online using your admin account. QuickBooks will give you an idea of all the features you'll lose before you can replace them. Below are some steps for you to downgrade.
- First of all, you have to go to the settings. then select the account and settings.
- After that, choose Billing & Membership and make sure that your given information is up to date.
- Then select downgrade and then choose the plan as per your wish. If you are not getting the option of the downgrade, so you have to log in to qbo.intuit.com/app/changeplan and select a plan.
- Here you can see the features which you are going to lose.
- Close recurring transactions and follow the on-screen prompts to make necessary changes.
- After that, select a Change plan to end the process.
Here's how you convert a QuickBooks file to an older version.
How to Convert Quickbooks Desktop Company File To An Older Version
Follow these steps to convert QuickBooks file into an older version:
Step One
- Find the file that needs to be restored. Ideally, the file may be on a hard disk, USB, or external hard drive. Insert that into the computer.
Step Two
- Start QuickBooks.
Step Three
- Drag the File menu down and then select the option “ Open or Restore Company”.
- Choose the “ Restore a backup copy” option and then select “ Next”.
Step Four
- Click “Local backup” and select “ Next”.
- Select the specific backup file (.QBB) that is required to be restored from the particular “ Open Backup Copy” window. Additionally, you can also opt for the “ Look in” feature to find out your file.
Step Five
- Select “ Open” and click “ Next” (When it comes to restoring a backup file from a removable media, it is imperative to inform QuickBooks where the restored file will be saved. This can be done by selecting the “Save in” arrow and locating the right folder to save the data.)
- If required, select the Save in drop-down arrow and go to the location where you want to restore the specific backup file.
- Choose the backup file, select Save, and reply to any messages QuickBooks might show.
Alternative Solutions to Convert Quickbooks Desktop Company File To An Older Version
Here are the steps to process Downgrading the QuickBooks Company File
Step 1: Restoration of the Company File Backup
For the restoration of the backup of your company file, you need to follow the below steps in the same order:
- As a matter of some importance, Select File >> Open or restore company >> and afterward restore a backup duplicate.
- In the wake of reestablishing the backup of the company file, you want to tap on Straightaway >> neighborhood Backup >> then Next once more.
- Presently you want to tap on peruse and look for the backup company file from your PC. The file will have the augmentation (.qbb).
- In the wake of choosing the backup company file from your PC, you want to save the backup file in another envelope with an alternate name so the information overwriting can be kept away.
- In the last step, you should tap on open and afterward click on save, do guarantee to peruse all the overwriting-related messages.
Note: The backup file will comprise company data up to the time the backup was done. Ensure that the most recent file is restored.
Step 2: Convert QuickBooks Desktop
Simplifying the Process of converting to an older version of QuickBooks Desktop is possible by utilizing the QuickBooks License Manager. The following steps can be taken to achieve this:
- Purchase the desired version to downgrade from Intuit's official website.
- Launch QuickBooks and go to the Help tab.
- Select the Manage My License option.
- Click on "Switch to" and choose the QuickBooks version you want to use.
- Enter the correct License Number and Product Number to authorize the action.
- Click OK to proceed.
- QuickBooks will now undergo a conversion process.
- Once completed, access the downgraded QuickBooks version on your desktop.
Although the steps mentioned above are listed and are easy to comprehend, you may get stuck during the process of converting the QuickBooks file to an older version.
What Are the Situations When You Need to Convert a Company File to an Older Version?
Either you need to perform some changes in your payroll data or keep moving ahead with the old version of your particular company file, there can be scenarios when you may be required to convert or downgrade the data file:
- You may transfer QuickBooks from one system to a different one, where an old version of QuickBooks is installed.
- You may be required to sign in to a previous version of the company file to alter some of your specific transactions, any other payroll data, and customer vendors.
- For technical reasons or to repair some irregularities.
Final Words
We hope that after reading this article, you now have learned how to convert or upgrade the company files to a new QuickBooks Desktop version. Still, if you experience any kind of issue or need assistance in dealing with this issue, you can get in touch with our team of QuickBooks experts.
Get an Infographic of Convert QuickBooks File into an Older Version

Frequently Asked Questions
Q 1: When “Convert QuickBooks File into an Older Version” is Required?
Ans: Sometimes upgraded editions are unable to fit your business requirements. So, the user is required to downgrade to run the business function correctly. Converting QuickBooks Files into an older version is easy, you just need to restore the older version from the saved files.
Q 2: How Can I Convert a QuickBooks File into an Older Version?
Ans: Go to the “Select the Backup file from you to want to restore” and enter your backup file name from your QuickBooks. Hit the ellipse (...) button to view the backup file. Enter your next click on the “Where you want to save the restored files” and enter the File name which you want to restore. Wait until the restoration program is completed, and hit the save button when it appears.
Q 3: How Can I Access the Data While Converting QuickBooks Files into an Older Version?
Ans: Once you restore your selected edition, then open the File menu. From the available options, click on “Restore Company” and hit “Restore a backup copy” Then locate and open the Backup copy of your company data and hit the Open button and you are all done with this process.
Q 4: Can Newer Versions of QuickBooks Open Older Versions?
Ans: In the wake of updating the company file, it is unimaginable to expect to open the company file in older renditions of QuickBooks. On the off chance that you want to utilize your past QuickBooks form, you want to enter the exchanges from the new file to the bygone one physically.
Q 5: Restore QuickBooks Backup to Older Version
Ans: For the restoration of the backup of your company file, you need to follow the below steps in the same order: First of all, Select File >> Open or restore company >> and then restore a backup copy. After restoring the backup of the company file, you need to click on Next >> local Backup >> then Next again.
Q 6: Can I Downgrade my QuickBooks version?
Ans: Sign in to QuickBooks Online as a primary or company admin. , then Subscriptions and billing. Make sure your payment info is up to date. In the QuickBooks Online section, select Downgrade your plan.
People Also Read:
How to Upgrade QuickBooks Dekstop From an Older Version to a New Version?
How To Download QuickBooks Desktop?