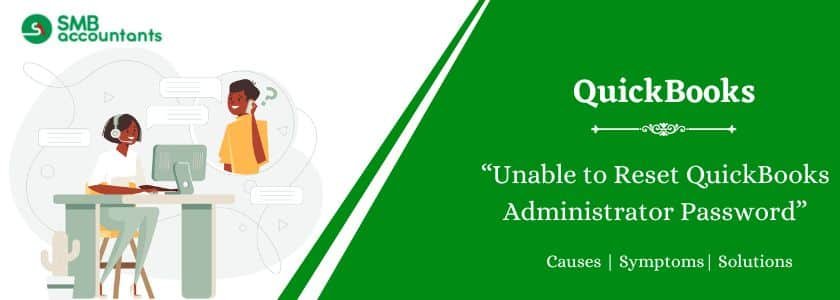Among so many issues that QuickBooks users face once in a blue moon when the user attempts resetting the password faces the following error: QuickBooks is unable to reset the Administrator password at this time. Please check the internet connection and try again. If you are using the Enterprise Suite version then contact Intuit QB Enterprise Support to reset the admin password.
There can be several reasons to reset the administrator password on a QuickBooks company file. For whatever reason, here is the way to reset the password.
Table of Contents
- 1 Things Required Before Getting Start with Resetting Process
- 2 Steps of Fix Unable to Reset QuickBooks Administrator Password At This Time
- 3 Steps of Resetting Admin Password for QuickBooks
- 4 How to Crack QuickBooks Admin Password?
- 5 How to Reset Your Password For QuickBooks Desktop
- 6 How to Reset Your Admin Password For QuickBooks Desktop Video
- 7 How to Troubleshoot QuickBooks Company File Incorrect Password error?
- 8 Using QuickBooks Desktop’s Automated Password Reset Tool?
- 9 How to Change Administrator in QuickBooks Online
- 10 Frequently Asked Questions
- 10.1 Q 1: How can I change existing users as the Administrator?
- 10.2 Q 2: How do I log in as an Administrator?
- 10.3 Q 3: Where do I find my name and password for the Administrator?
- 10.4 Q 4: Why does QuickBooks keep asking me to change my password?
- 10.5 Q 5: How to reset the admin password for the company file in QuickBooks Desktop?
Things Required Before Getting Start with Resetting Process
Before getting started it will be beneficial to have the following item at hand:
- The Version of QuickBooks you are using.
- Product License Key for QuickBooks.
- The location of the Company file of which you are resetting.
- How to reset the password?
- Browse to the below-mentioned website recommended by Intuit for QuickBooks support.
Steps of Fix Unable to Reset QuickBooks Administrator Password At This Time
If you’re having difficulties resetting the QuickBooks admin password, then don’t worry, in this guide, you’ll learn a step-by-step guide to do so. It takes a very short time. Just follow the steps carefully.
Fill Out The Credentials
- Input the credentials asked to fill the form on the website
Look for Verification Email
- Once done click on submit and an email will be sent to the email-id mentioned in the form.
Validate Email with Token Number
- The email comprises a token number that will be used in the validation process of resetting the password and a link to a downloadable executable that resets the password. Check the email and copy the token number.
Complete The Procedure
- Once downloaded, you will see a form that asks for the token number, Company File Location, and two fields to confirm the new password.
View for Verification Process Run
- Click on submit after filling the form. View the verification process run and it will notify you of a successful reset
Log Into The QuickBooks Company File
- Once done log into the QuickBooks Company file with the new administrator password.
Read this: How to Record a Bounced Check in QuickBooks
Steps of Resetting Admin Password for QuickBooks
- Firstly select the “I forgot my password” on the Company Login window
- Choose an email with the help of the drop-down menu and then hit the Next button
- Now you will be emailed a token to reset your password.
Note: If you cannot see your email address, select do not see your email in the above list?
- Follow the instructions provided
- Now enter the token that you received
Note: In case you don’t see your code in your inbox, then it may get flagged as spam, so check the spam folder as well.
Step 1: If the Password Reset Doesn’t Work in QuickBooks
- You check twice the information that you have entered
- Check for any types and confirm the information matches with what information is in CAMPS.
- If you still get an error or need help in resetting the password then try the Automated Password Reset tool
Step 2: Another Type : Reset a User Password
- Initially, sign in as an Admin user
- Go to the Company and pick “Build Users and Passwords” and choose “Create Users.”
- Once again enter the Admin password if needed.
- In the User List, pick the user who needs to update the password.
- After that, select the option named “Edit User”
- Now enter a new password
- Click on the “Next” option twice
- Finally, hit the “Finish” option.
Also, read this: How to Find QuickBooks Version by Product Number
How to Crack QuickBooks Admin Password?
- Initially, download the “QuickBooks Automated Password Tool”
- Next, select the appropriate QuickBooks version
- Now, enter the license number and your business information while registering QuickBooks
- To proceed further, hit the “Next” button
- After that, agree and accept the License Agreement
- Then you receive a prompt that provided information did not match
- In that case, you’ve to log into your Intuit account at https://camps.intuit.com to make sure that the below-provided details are correct
- Next, enter the approved user name as well as email address
- Along with that enter the primary mailing address especially the Zip code
- Phone number
- License number
Note: If it asked you to choose between the RUN or SAVE options then select “Save” and make sure you save this to your desktop.
- Now, Run the “Automated Reset Password Tool”
- And then enter the token number that receives through an email
- Using the drop-down menu, select the company file that you need to set a new password
- Before that go to the “Browse for company file”
- Now, enter a “New Password” and choose the confirm password option
- At last, choose to “Reset Password” to end the process.
How to Reset Your Password For QuickBooks Desktop
Find out what to do if you forget or lose your QuickBooks Desktop password.
The following steps will help you regain access to your company file if you lose or forget your password. If you’re using a Mac, follow these steps instead.
- Reset a User Password
- If you have entered a username during the sign-in process and you have knowledge of the admin password, please follow these steps to reset the user password.
- Reset a Admin Password
- If you don’t need to enter a username at sign in or your username is admin, follow these steps to reset the admin password.
Reset a User Password
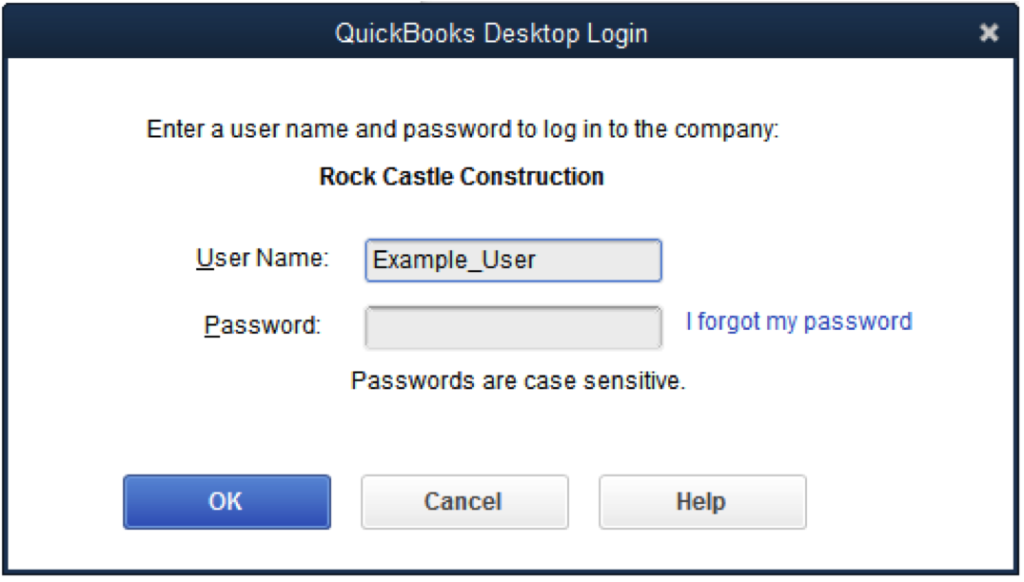
- Open QuickBooks.
- Log in as the admin user
- Go to Company, select Set Up Users and Passwords.
- Select “Set Up Users” and provide the admin password once again.
- From the User List, locate the user who needs to change their password, and then click on “Edit User.”
- Enter a new password for the user.
- Click “Next” twice, and then select “Finish.”
Reset the Admin Password
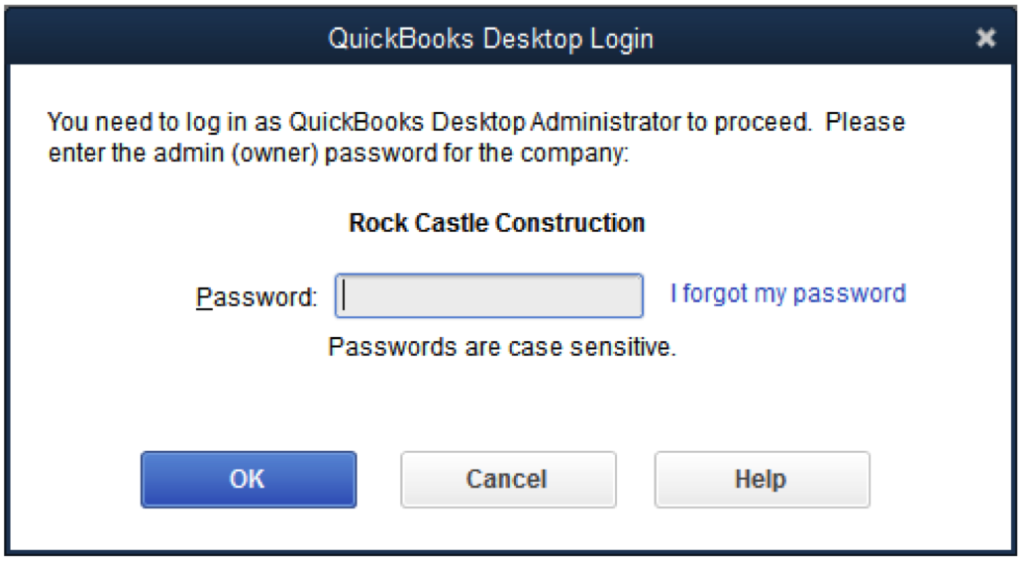
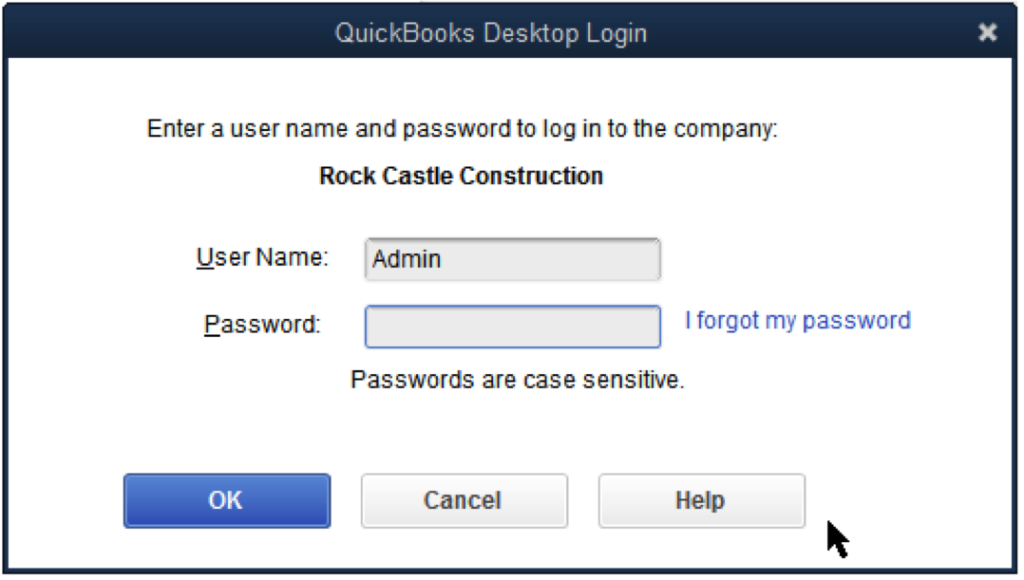
- You don’t have to enter a user name. When you sign in, you only enter a password.
- Your User Name is “Admin” or another admin user name you created.
You may read this: QuickBooks Email or Password is Incorrect
How to Reset Your Admin Password For QuickBooks Desktop Video
QuickBooks takes several precautions to verify your identity before changing your Admin password. Hence you should have the correct account details given below if you want to reset your admin password. Here is the following information that you require while resetting your admin password:
- 15-digit of your QuickBooks license number
- Your email ID of that particular contact
- Zip code as registered with QuickBooks
- Full name of a license contact using the QuickBooks account
- Your registered company contact number.
Follow the below-provided steps for different QuickBooks versions to reset your admin password:
1. For QuickBooks 2020
- Initially, go to the Company Login window
- Next, choose the option “I forgot my password”
- Now, using the drop-down list, select an email and then hit “Next”
- After that, you receive an email of token that requires in resetting the password
- Enter the received token
2. For QuickBooks 2019 and Earlier
- The very first, open your QuickBooks Desktop
- Choose the option “I forgot my password” at the login window
- Next, fill out all the appropriate on the appeared form
- The license number of the currently using QuickBooks Desktop version
- Enter the name, email address, phone number, and ZIP code that you originally used when you buy the product
- And then hit “Ok”
- If the all above-entered information is correct then you receive a code to your primary email that is listed in your CAMPS
- Then QuickBooks further guide you through the steps to create a new admin password.
How to Troubleshoot QuickBooks Company File Incorrect Password error?
To resolve the “Incorrect Password” error with your QuickBooks Company File, you can follow these steps. Alternatively, you can reach out to QuickBooks customer service helpline for expert guidance.
Step 1: Use Password Reset Tool
The Password Reset Tool is an automated utility designed for QuickBooks Desktop, primarily utilized to reset the QuickBooks admin password. This tool proves to be quite useful if a user happens to forget their password. To use this tool, users need to input their 15-digit license number, full name, phone number, and postcode. These provided details are cross-verified with the registration information stored in the database. Should any of this information not match the records from the initial product registration, it will result in a request failure.
Using QuickBooks Desktop’s Automated Password Reset Tool?
Select the tool based on your desktop’s version: US-version, UK-version, or Canadian version:
Step 1: Check the version of a Desktop Application
You need to be familiar with both the product version and release number before choosing the product from the provided list. This will help you determine the version, release the data, and proceed with the given instructions. To learn how to check the product version and release of your QuickBooks, click on the provided link here.
- For the statement writer: Then select reports and then statement writer, and when the program is up, choose ‘Option > help > about QuickBooks statement writers’.
- Merchant service: In QuickBooks, merchant services are used, so there are no releases or versions available.
- Basic or advanced QuickBooks Payroll: Select “Employees” > “Payroll Centers” and then choose the Payroll tab
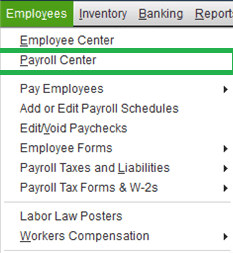
- For QuickBooks Mac and POS: Go to “Help > product information”. Here you can find all the information about the version release.
Step 2: Select the QuickBooks version that was previously updated to your QuickBooks company file
- In the “Select Version” section, input your license number and other business details when registering the accounting software. Then, click the “Submit” button.
- Proceed to accept the license agreement and initiate the download.
- Retrieve the token number sent to your email and select the desired version from the QuickBooks products drop-down menu.
- Provide a new password, confirm it, and click the “Reset Password” button.
If You’re Changing a User Password
- Log in using the credentials of the administrator. If you don’t have admin credentials, contact the person who does.
- Select Set Up Users and Passwords under Company
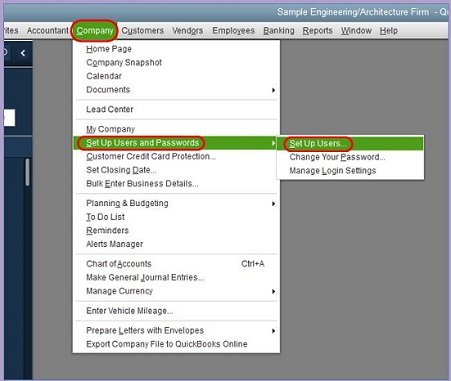
- Choose “Set Up Users” from the menu.
- When prompted, re-enter the admin password.
- Once the User List appears, pick the user for whom you wish to change the password.
- Then, click on “Edit User.”
- Provide a new password.
- Select “Next” twice and finally click “Finish.” If you (or the user) need to log in on this computer, go to the File menu and choose “Close Company/Logoff.” You should now be able to log in using your username and the new password.
If You’re Changing the Admin Password
Providing certain information is a security measure.
- Launch QuickBooks Desktop (QBDT).
- Click on the “I forgot my password” link on the login window.
- Complete the form that appears by providing the required details.
- Click the “OK” button.
- Upon entering the correct information, you will receive a code at your registered (primary) email address.
- Copy the code from your email and input it in QuickBooks Desktop.
- Follow the guided steps to create a new admin password.
If the Password Reset Fails
Please review the details you’ve entered. Verify for any typographical or spelling errors, and ensure that the information corresponds accurately with what you have in CAMPS.
How to Change Administrator in QuickBooks Online
- Firstly, sign in as Company Master Administrator or simply Administrator
- At the top, you can see a Gear icon, select the same
- Next, go to the “Manage Users” option
- And then hit the “Add User” option
- Move to the “Company Administrator” and again hit “Next”
- Enter the New User name as well as email address and then hit “Save”
- Once done with that, sign out from QuickBooks
- After that, one needs to click on the link and log in with the existing credentials if he/she has any
- Now, one can log in and reset his/her login credentials
- Once you’re done with that then try to log in as Master Administrator once again to repeat the same procedure for another user as well
- In the end, log out of QuickBooks Online once finished.
Need Professional Help?
Our ProAdvisor and Technical Support Team is available to you via Live Chat or Via our Quickbooks Support Phone Number on smbaccountants.com. Get in touch via any of the modes, and we will ensure the proper delivery of service with a handful of information. You can also find all the information and detailed solutions on our website. Scroll on our website and find it all.
Frequently Asked Questions
Q 1: How can I change existing users as the Administrator?
Ans: Click the Company menu, and then choose Users and Passwords. Next, select the user and then click Edit. Now, make sure the type of access is set to Administrative. To indicate this user as the new admin, you can also enter a preferred username. At last, click the Save button.
Q 2: How do I log in as an Administrator?
Ans: First, you’ll need to open a command prompt in administrator mode by right-clicking and selecting the option “Run as administrator” (or use the Ctrl+Shift+Enter shortcut from the search box). Make a note this works the same for all versions of Windows as well.
Q 3: Where do I find my name and password for the Administrator?
Ans: You can find the list of your account icon, account name, and description on the right side of the User Accounts window. If the word “Administrator” appears in the description of your account then you are an administrator.
Q 4: Why does QuickBooks keep asking me to change my password?
Ans: There could be several reasons why you constantly receive prompts to reset your password whenever you access your QuickBooks Online account. When logging into QuickBooks Online, ensure that you are using the correct username associated with your account. It might be a unique username, separate from your email address.
Q 5: How to reset the admin password for the company file in QuickBooks Desktop?
Ans: Reset the Admin Password
- You can now open QuickBooks Desktop.
- Select I forgot my password from the login window.
- On the form, fill out the required information.
- Your license number for QuickBooks Desktop.
- Click OK.
- A new administrator password will then be created by QuickBooks.