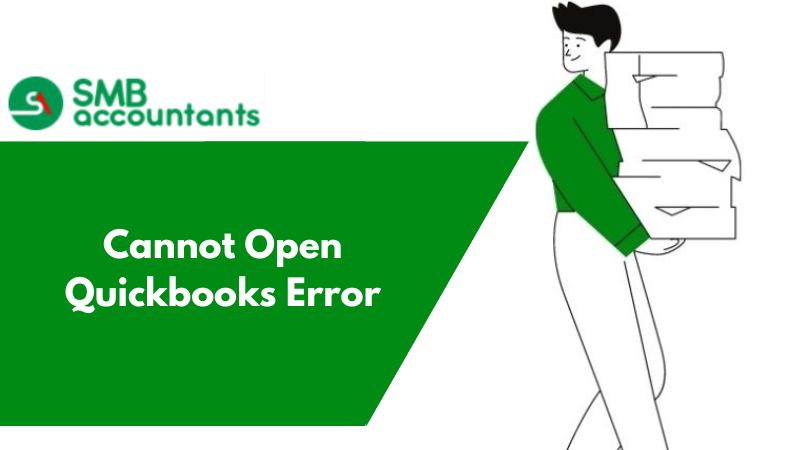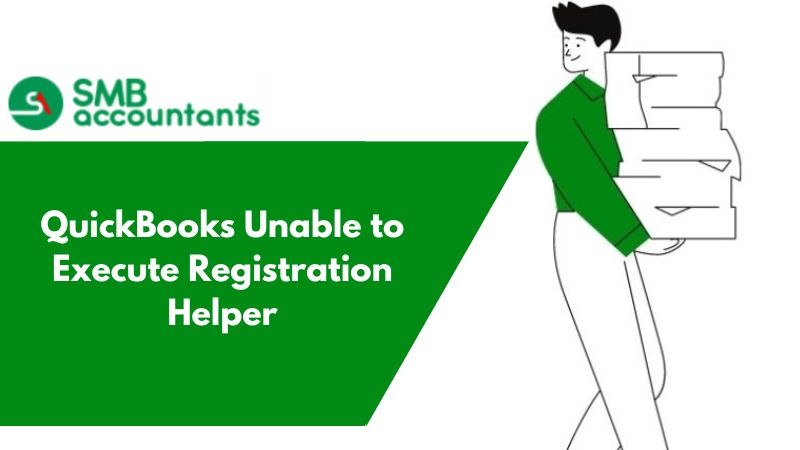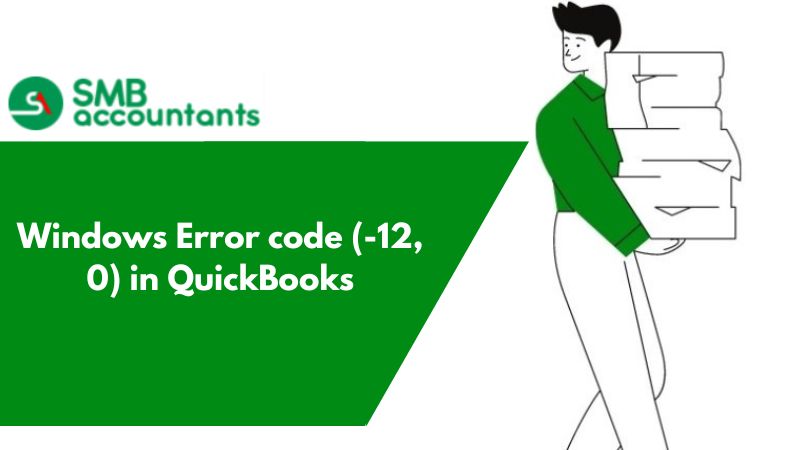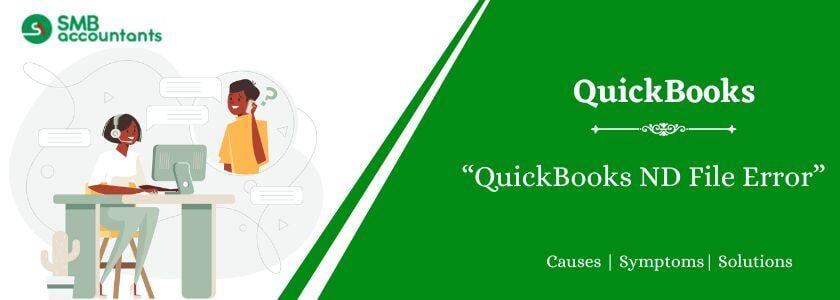If you face difficulty opening a company file in QuickBooks, you can solve the fixes for the general issues with some troubleshooting steps.
Troubleshooting of Cannot Open QuickBooks File Error
A common problem that QuickBooks users face is while they are opening their company files. The software restricts the user from approaching the file when he attempts the same. The below steps work for QB Pro, Premier single-user mode, If you using the Enterprise Suite version So need to consult the QuickBooks Enterprise Tech Support Number to resolve this issue.
Causes Behind The "Cannot Open Quickbooks Error"
The company file may not open successfully in QuickBooks accounting software for several reasons.
The reasons include:
- Improper method to open a particular type of file
- Problems with reports or other windows open within the file
- Using the wrong version of QuickBooks to open the file
- Issues with the location of the file such as access permissions
- Compressed or encrypted files
- Problems with the file name and file extension
- Damage to the data in the file
The error messages that the user might face are as mentioned below:
- -6000 series errors that start from -6000, -6123, -6144, or -6189
- HX0X error that includes H202, H303, or H505 indicates network issues. QuickBooks File Doctor tool resolves the issues for most cases.
- C= messages such as C=343 or C=422.
- Unrecoverable error messages
- 3371: This message indicates damage to the QuickBooks installation
- Warning: QuickBooks cannot open this file because it exists as a Read-Only file
How to Fix QB File Not Opening Issue?
Intuit has recommended many solutions to resolve this problem. Follow the order of the solutions while resolving the issue.
Move on to the solutions in sequence for better results:
- Solution 1: Ensure QuickBooks Desktop is at the latest release
- Solution 2: Open the file with the same version that last opened it
- Solution 3: Open the file directly through QuickBooks
- Solution 4: Prevent reports and other QuickBooks windows from opening by holding down the Alt key
- Solution 5: Try to open a sample company
- Solution 6: Move the company file to a new location
- Solution 7: Check the properties of the file
- Solution 8: Rename the company file
- Solution 9: Open the file from the new location
- Solution 10: Turn off multi-user hosting
- Solution 11: Edit the file extension
- Solution 12: Edit the file extension
- Solution 13: Troubleshoot the QuickBooks installation
If the problem still prevails you can contact QuickBooks customer support. The QuickBooks experts ProAdvisors provide you with instant resolution so that you can resume your work hassle-free.
The Intuit-certified Pro-advisors are approachable via various modes like phone support, email support, live chat, etc. Sometimes due to some valid reasons, you fail to reach the support professionals. In such a scenario, you can contact other reliable agencies.
Related Links
✝ How to Open File in MultiUser QuickBooks
✝ QUICKBOOKS UNABLE TO OPEN COMPANY FILE
Frequently Asked Questions
How to find the cause of the inability to open the file in QuickBooks?
- Locate the Windows Start option
- Enter File Explorer into the search field
- Now open the File Explorer
- Discover the QuickBooks.exe file in the QuickBooks folder
- Now hold down the CTRL key on the Keyboard
- Give a double-click on QuickBooks.exe
- Once done now open the QuickBooks
- Now open the company file
- If you can’t attempt a second test
- Open a Sample file
- If it causes the error, then the program is producing an error
What are the primary causes of the inability to open the company file in QuickBooks?
- The issue with reports within the file
- When using the incorrect version of QuickBooks
- Encrypted or compressed files
- Corrupted data
- Wrong File extension or filename
When do you verify the file properties in QuickBooks?
- Locate the Windows Start option
- Click on File Explorer
- Discover and search your company file
- It displays on the Company File and then gives the right-click on it
- Choose the Properties option
- Click on the Advanced menu
- Choose to uncheck the Compress option and encrypt checkboxes
- Hit on OK button