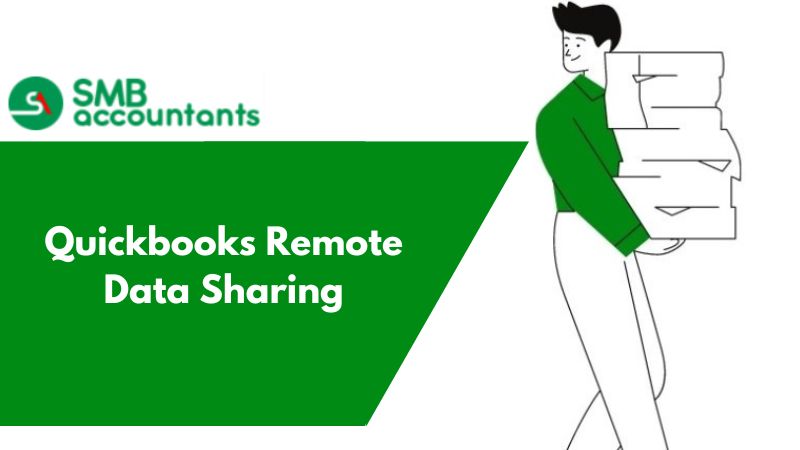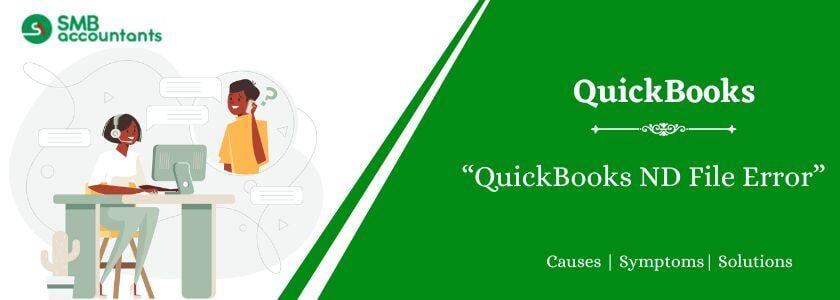Get the complete information on QuickBooks rds remote data sharing in one go. Here in the below write-up, you will learn about the remote process in QuickBooks.
QuickBooks RDS: Remote Data Sharing. What is this and why do we use it?
Get Knowledge about the RDS Service
Remote Data Sharing (RDS) is programming that permits a copy of Keystone installed on a PC that doesn't have QuickBooks to utilize a copy of QuickBooks that is situated on another system. RDS empowers Keystone to speak with QuickBooks over a network, commonly a local area network. RDS comprises RDS worker programming that is installed on the PC that runs QuickBooks. RDS customer programming that is installed on the PCs that don't have QuickBooks yet needs to utilize the QuickBooks interface to do Direct Posting and data recovery from your member's QuickBooks file.
Why do we need QuickBooks Remote Data Sharing?
QuickBooks Remote Data Sharing is programming that permits an incorporated application to discuss straightforwardly with QuickBooks organization files on another machine in a network. The correspondence is straightforward because the actual application doesn't know that it is getting to QuickBooks remotely. The RDS comprises two parts: the RDS worker and the RDS customer. The RDS worker should be installed on a machine on which QuickBooks is installed. The RDS customer should be installed on the machine that is running your application and QODBC.
RDS's Server Installation and setting
1. How to download the RDS Server installer?
- The first step is to install the RDS server software
- Then, you have to perform the setup steps that run the QuickBooks
- Hit the double-click on the RDS server installation icon and then install the program
- Moving forward with displayed guidelines and click on the Next button
- Hit the next click on the Install button and Finish button to end the RDS server's installation
- Click on the Start button and choose the "Programs" option
- Give a double-click on the QuickBooks
- Then, click on the Remote Data Sharing server to launch the Control Panel
2. What are the functions of the RDS server Control Panel?
To begin with, the RDS server, hit click on the Start button. Once the server-side data is configured and the service started it comes via the RDS server remotely to access the QuickBooks data.
- RDS service can be ended just by clicking on the Stop button
- The Default company file for the remote access helps to set the present open file
- Then, you have to choose the specific company files to be used remotely to utilize the change options button
- Users need to create an RDS login ID and password at the RDS service for utilizing the remote applications which are done via the Manage button
3. How to configure Remote Data Sharing?
- Hit the click on the Manage from the control panel out because then, log into the setup user information
- After this, you have to add a user login name and password
- A confirmation window will appear on your screen, click on the yes button
- The user name has been added to the login list which can be edited or deleted at anytime
- Hit the click on the Advanced Settings button
- The next step is to launch the server port and the communication channel of the RDS server
- Once you have selected TCP in the communication channel, then click on the OK button to save the new settings.
- Exit from the server manager and back to the control panel.
- Hit the next click on the changes to point out the mode of the company file that will be accessed.
- After this, when you open the company file, then make sure you run your QuickBooks on the same device as the RDS server and a company file must be open
- The final step is to set up the RDS server to create a connection to the QuickBooks company file
Now, you can open the company file mode that has been chosen. So, QuickBooks makes sure to run before the RDS server. If the RDS server runs for the first time with the QuickBooks company file then you need permission must be granted by QuickBooks for this access
- Hit the click on the RDS start button and then a QuickBooks dialog box will appear on your screen
- Hit the Yes button, it will permit you to access even if QuickBooks is not running option
- Click on the Continue button and you are all done with this program
- The RDS server is now waiting for access from the client
- RDS running with access and no access by the client
- Now, that the RDS server with the QuickBooks on it is set up, the clients want to be configured to it.
4. How can I do RDS installation and configuration?
- Firstly, you have to download the RDS client installer
- Then, you have to install the RDS client software and set it up on the device that runs the application that will help you access the RDS server with QuickBooks
- Perform on-screen guidelines while installing, hit the click on the Finish button to complete the installation.
A. Follow the steps to complete the Installation of QODBC
- The initial step is to download the QODBE and run the QODBC.exe
- Follow on-screen guidelines and click on the Next button
- Then, you have entered the CD key that you were issued in the activation screen when it pops up on your screen.
- In any case, if you evaluating the product, hit click on the Finish button
- Proceed forward with on-screen guidelines and click on the Finish button to complete the installation process.
B. Configuring a Data Source Name with the following guidelines:
- To configure a data source, you have to be installed for the remote data sharing and make sure to configure QODBC
- Then, you have to set up a Data Source Name. To do it, you have to perform the below steps:
- Go to the Start menu and click on the "All Programs" option
- Then, you have to choose the QODBC driver for use with QuickBooks
- After this, you have to configure the QODBC data source from the drop-menu options
- Then, hit double-click on it and you are all done with this program
C. Launch your ODBC Administrator
- After following the above step, you have to choose the Add option on the User DSN tab to make a new data source
- Then, you have to choose the QODBC for the QuickBooks and click on the Finish button
- Then, follow the QODBC setup screen guidelines will introduce
- Go to the general tab type in a name for a new DSN and click on the Apply button
- The next step is to switch to the RDS server tab
- Check and verify using the RDS service, then click on the Apply button
- The user has to finish all steps accurately, then a new DSN is now configured for remote use.
5. How to test the Remote Connection to QuickBooks?
- Go to the Start menu and click on "All Programs"
- Then, you have to choose the QODBC driver for use with the QuickBooks icon
- After this, you have to choose the demo icon and hit the double-click which will introduce the program
- Hit the click on the Connections and then choose the "Add New Connection" button
- Choose the Data Source tab from the Data Source machine
- Then remove the remote from the DSN and click on the OK button
In any case, if the RDS server is running then the demo tries to access the QuickBooks data the following integrated applications screen from QuickBooks will appear.
- Check and verify the "Yes, always when the server is available" and then enter the RDS server username ID and password
- The user has to make sure the present connection shows the remote DSN that was chosen.
QuickBooks RDS (Remote Data Sharing)
With the help of QuickBooks rds, you can freely communicate anywhere with the help of a local area network. you might be thinking about how you can start the remote data-sharing program it is as simple as you think but you just have to follow some steps and that is:
Steps to Fix/run QuickBooks Remote Data Sharing
- Go to the window start menu then click on start.
- Click on programs
- Choose QuickBooks
- At last, you can choose the option of remote data sharing client.
While using the rds you can do a lot of things like changing the rds server settings, removing or editing the application list and the best thing is that you will receive the message whether your user has been informed about the expiration of the application certificate.
To start Remote Data Sharing, you need to follow these steps.
Go to Windows ---> Go to start ---> Program ---> Open QuickBooks ---> Open RDS Client.
Here is the following information, that the computer will display.
- The application list.
- Server system's name (it is the system which is connected with the RDS client)
- RDS Server that uses the server port.
QuickBooks RDS is generally divided into two parts.
- QuickBooks running on the Remote Data Sharing server which is installed in the system.
- The computer has Remote Data Sharing installed in it but does not have QuickBooks in it.
- The client software and Remote Data Sharing (RDS) work hand in hand that allow you to gain access to the company files over the system's network which is in general Local Area Network (LAN)
- Install the RDS server first and then right before running, the client will work on it.
- Intuit has specifically designed QuickBooks Remote Data Sharing (RDS) and ALLDATA can't modify or change Remote Data Sharing settings.
- Any network communication between QuickBooks and ALLDATA Manage is not supported by Intuit.
Point to Remember:
The RDS Client specifically needs to be run in these situations:
- To set up initial connection between QuickBooks and ALLDATA Manage client Computer.
- To change or modify server settings.
- You need to provide access authorization for one or more than one integrated software.
- Check the application certificates differently.
QuickBooks RDS Server Error
While doing QuickBooks RDS, sometimes users might encounter some error issues. To resolve all QuickBooks common error issues, the user has to delete all configuration files. After that, you have to reboot the RDS server to reset the user data and services.
Error “QuickBooks Open Connection failed” code
If this error message "QuickBooks open Connection failed'' will appear on your screen. It could appear due to the DNS server of the RDS customer being inconsistent with the DNS server. To fix this error, you have to modify the DNS server listed under the settings for the network connection to match.
Frequently Asked Questions
What do you mean by QuickBooks Remote Data Sharing?
How can I start the Remote data-sharing client program in QuickBooks?
- Discover the Windows Start button
- Click on Start
- Choose Programs
- Hit on QuickBooks and then Remote Data Sharing Client
What are the components of The RDS client computer?
- The name of the server computer
- The application list
- The server port of the RDS server