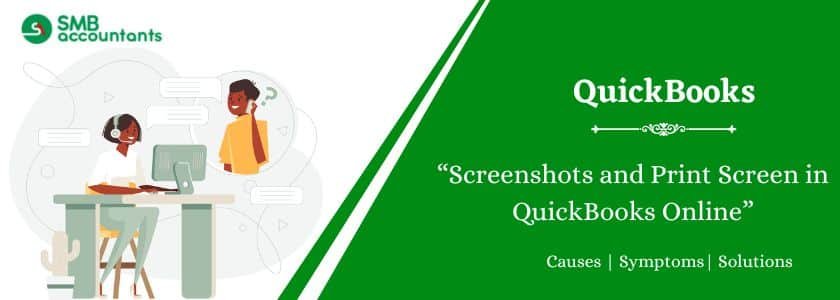QuickBooks users take screenshots to capture errors, messages, or data. They store these screenshots on their devices for communication. Users take screenshots in QuickBooks Online and Desktop using different methods. Typically, the Snipping Tool, the Alt key, or the Print Screen key is used. Clicking the PrtScn or Ctrl button captures the complete screen. Microsoft Edge offers a screenshot tool for QuickBooks. This guide explains QuickBooks screenshots in detail. It covers steps to take and prints screenshots in QuickBooks Online. Furthermore, it elaborates on the reasons why users take screenshots in QuickBooks.
Table of Contents
What is a QuickBooks Screenshot?
A QuickBooks screenshot is an image of the QuickBooks display on a computer or mobile device. Users take screenshots to file transactions, reports, error messages, or on-screen data for reference, troubleshooting, or sharing with accountants and support teams. Screenshots assist in storing crucial information and sharing errors, messages, or information with others. Users can capture screenshots in QuickBooks Desktop and QuickBooks Online using the Snipping Tool, Alt + Print Screen keys, or other shortcut techniques.
How to Take Screenshots in QuickBooks Online?
Users take screenshots in QuickBooks Online to capture crucial information. Here are the steps to take a screenshot in QuickBooks Online:
Step 1: Use the Snipping Tool on Windows
The Snipping Tool works on Windows 8, 10, and 11. It captures precise areas of the QuickBooks screen. Here are the steps to use the Snipping tool on Windows:
- Search for “Snipping Tool” in Windows and open it.
- Click the drop-down arrow beside “New” and select a mode: Free-form, Window, Rectangular, or Full-screen.
- Choose the QuickBooks window and highlight the area where the mouse is used.
- Click “Save” or “Copy” and paste it into Notepad, email, or another location.
See this: How to Print Multiple Invoices in QuickBooks Desktop?
Step 2: Use Alt + PrtScn Keys
This technique captures the QuickBooks window which is active.
- Open QuickBooks and go to the desired screen.
- Click the “Alt + PrtScn” keys together.
- Open an image editor like Paint and click the “Ctrl + V” keys to paste.
- Save the screenshot in your desired location.
These steps assist users in quickly capturing and saving QuickBooks details.
Also, read this: How to QuickBooks Print Check Register?
Step 3: Via the PrtScn or Ctrl & PrtScn Keys for Full-Screen
The PrtScn key captures the complete QuickBooks screen. It assists users to save full-screen images swiftly. Here are the steps to take screenshots in QuickBooks Online via the PrtScn or Ctrl & PrtScn Keys for Full Screen:
- Open QuickBooks and go to the page you need to capture.
- Click the keys “PrtScn” or “Ctrl + PrtScn” together.
- The screenshot will be done. Wait for some time if required.
- Open an image editor and click the “Ctrl + V” keys to paste.
- Save the screenshot.
For automatic saving:
- Click the “Windows + PrtScn” keys together.
- The screenshot will be saved in the “Screenshots” folder.
- Share the image if required.
Step 4: Access Microsoft Edge
This method is operative for QuickBooks Online on all Windows versions. Here are the steps to use Microsoft Edge:
- Open Microsoft Edge on your device.
- Click the “Make a Web Note” icon in the top-right corner.
- Click the “Clip” button.
- Hit right-click where you want to start the screenshot.
- Drag to choose the area. The page will scroll if required.
- A “Copied” message will appear.
- Open Paint and click the keys “Ctrl” + “V” to paste.
- Click the “Save” button to store the screenshot.
- Click the “Share” button to send the image if required.
This method enables users to take and share QuickBooks Online screenshots easily.
Step 5: Snip and Sketch on Windows 10
Some users experience issues with other screenshot methods. Snip & Sketch offers a substitute for capturing QuickBooks Online.
- Open Snip & Sketch in Windows 10.
- Place the QuickBooks window in front. Ensure no other programs are visible.
- Click the “New” button available on the top-left corner.
- The tools will activate. Choose the “Rectangular Snip” option or another option.
- Highlight the area using the mouse.
- The screenshot will open in the tool. Modify if needed.
- Click the “Save” button and select a location.
This method captures and modifies screenshots easily.
You may read this: Print A Customer Statement In QuickBooks Desktop
How to Print Screen in QuickBooks Online?
The Print Screen button enables users to capture QuickBooks Online screens. Different key combinations provide different screenshot options.
Here are the common Screenshot methods:
- Click the “Alt + PrtScn” option to capture the active window.
- Click the “PrtScn” or “Ctrl + PrtScn” option to capture the full screen.
- Click the “Windows + PrtScn” to capture and automatically save the full screen.
Here is an alternative method using Windows + Shift + S:
- Click the keys “Windows” + “Shift” + “S” to open the screenshot menu.
- Select from Rectangular Snip, Window Snip, Freeform Snip, or Fullscreen Snip.
- The screenshot will be copied automatically.
- Open an application like Paint, Word, or an Email.
- Click the “Ctrl” + “V” keys to paste the screenshot.
These methods work in various QuickBooks and Windows versions for successful screenshot capture.
What are the Reasons for Capturing QuickBooks Screenshots?
Users take QuickBooks screenshots for several reasons. Screenshots assist in storing and sharing crucial information.
Here is the list of the common reasons for capturing QuickBooks screenshots:
- Clarifying QuickBooks issues to an accountant or professional becomes smooth with screenshots.
- Capturing and sharing error messages assists others in providing answers.
- Saving a screenshot assists users in remembering crucial key points in QuickBooks.
- Screenshots provide a swift way to document and transfer QuickBooks-related information.
Conclusion
In this guide, complete information about how to take screenshots and print screens in QuickBooks Online has been provided. Still, if there are additional doubts or queries, feel free to reach out to us at smbaccountants.com.
Frequently Asked Questions
Q 1: What is the shortcut key used to take a screenshot?
Ans: Alt + PrtScn keyboard is used as the shortcut to take a screenshot.
Q 2: How can I print a screenshot in QuickBooks?
Ans: Initially, press Alt+Print Scrn to shoot a screenshot of the dialog box. This copies an image of your screen to the Windows Clipboard. Next, open Paint by selecting Start then go to Programs and then Accessories, and at last Paint.
Q 3: Without using a print screen how do I take a screenshot?
Ans: Fn + Alt + Spacebar altogether are used to save an active window screenshot to the clipboard. So that it helps you easily paste the screenshot into any program. In other words, press the shortcut Alt + PrtScn together from your keyboard which is equivalent to Fn + Alt + Spacebar. If you’re using Windows 10, press Windows + Shift + S to capture and copy a region of your screen to your clipboard.
Ans: The main feature on most PC keyboards is the display screen (often abbreviated with Display Scrn, Prt Scrn, Prt Scrn, Prt Scn, Pr Sc, or Prt Sc). It is typically located in the same section as the broken key and the lock key to scroll.
Q 5: How do I take a screenshot without using a snipping tool in Windows 10?
Ans: Use the keyboard shortcut Alt + PrtScn to get a quick screenshot of the active window. This will snap your existing window and copy the screenshot to the clipboard.