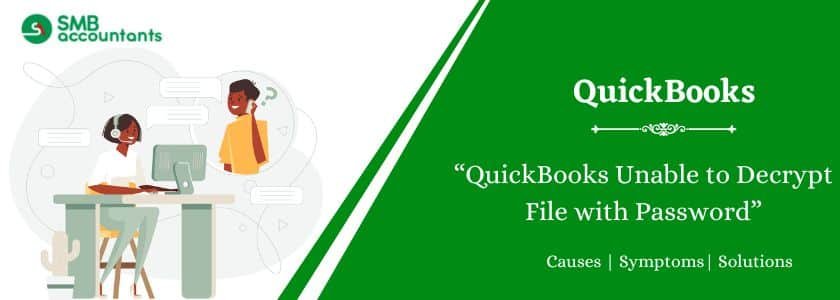QuickBooks users commonly encounter this error message in the Qbwin.log file: failed to decrypt user’s master key. This QuickBooks error is mainly caused due to the user list or your built-in user in your company data being damaged. If you are facing a ‘Failed to decrypt user’s master key’ error on Enterprise Suite, you have to contact Intuit QB Enterprise Support Telephone to fix this issue.
Table of Contents
- 1 How to Fix QuickBooks Unable to Decrypt File with Password?
- 2 How to Fix Qbwin.log: LVL_SEVERE_ERROR?
- 3 Frequently Asked Questions
- 3.1 Q 1: How can I repair the QuickBooks Encryption Decryption error instantly?
- 3.2 Q 2: What are the Reasons Behind the QuickBooks Encryption Decryption error?
- 3.3 Q 3: How would I check and change the QB Admin user to get rid of the QuickBooks Encryption Decryption Error?
- 3.4 Q 4: How do I Remove Password Requirements in QuickBooks?
- 3.5 Q 5: Can QuickBooks files be encrypted?
- 3.6 Q 6: How do I open a locked QuickBooks file?
How to Fix QuickBooks Unable to Decrypt File with Password?
Solution 1: Verify if the QuickBooks admin user is disabled
- Log in to your company file as the Administrator.
- Update the Administrator password.
- QuickBooks will encrypt the data in your file again. Please be aware that this process may take a few minutes.
- Note: If QuickBooks crashes during the encryption process, please contact our support team. We may need to send your file to Data Services to remove any sensitive information from it.
- Log out of your company file. Navigate to the File menu, then choose Close Company or Logoff, and finally close QuickBooks.
- Open QuickBooks again and sign in as the Administrator to complete the re-encryption procedure.
Verify that the re-encryption was successful
- Verify data by running the utility.
- Check the log file for the most recent entry.
- Please contact us if you see any of the following errors. If not, proceed to Solution 2.
- LVL_SEVERE_ERROR–GetMasterKey Failed: The decryption has failed.
- LVL_SEVERE_ERROR–GetDataAccessKey Failed: The decryption has failed.
Note: You should only send your file to Data Services if the Admin user receives the Masterkey error. If the error affects non-admin users, you need to delete and recreate the users.
Solution 2: Repair Damaged Encrypted Fields
To repair missing or damaged encrypted fields, follow these steps. While these steps are specific to credit cards, you can use similar procedures to fix vendor tax IDs and employee social security numbers as well.
Step 1: Run the Verify Data utility
Use the Verify Data utility to check for possible data damage.
Step 2: Look for the error message in QBWin.log:
To see what is affected, check the QBWin.log error message.
- Locate the QBWin.log file and save it to a convenient location, such as your Desktop.
- Right-click on the QBWin.log file. Choose “Open with” and select Notepad.
- Take note of the customer names and IDs that are displayed in the QBWin.log file.
Step 3: Edit the Credit Card number of the Affected Customer
It is possible to edit the credit card number to remove damaged data. If many customers are affected, you can check Use advanced import to override damaged credit card information.
- Go to the Customers menu and click on Customer Center.
- Click on the small arrow ▼ icon located above the search bar, and then select All Customers.
- Locate the names of the customers or jobs that you previously noted.
- Double-click on the Customer or Job that you want to edit, and then navigate to the Payment Settings tab.
- Enter a 16-digit dummy credit card number and expiration date, and then click on OK.
- Return to the Payment Settings tab.
- Enter the correct credit card number and expiration date, and then click on OK.
Step 4: Verify if data no Longer has Errors
Check if the issue has been resolved by running Verify Data again.
- If no issues are found, the problem has been resolved.
- In case the verification fails, review the QBwin.log for any additional errors that may have caused the verification failure. If you still observe Customers being displayed, proceed to repeat Step 3.
How to Fix Qbwin.log: LVL_SEVERE_ERROR?
- Update QuickBooks to the Latest Release.
- Make a backup of your company file.
- Log in to your company file as the Admin user.
- Choose the users list:
- QuickBooks Desktop Pro and Premier: Select the company menu -> set up users and passwords -> set up user.
- QuickBooks Desktop Enterprise: Select the company menu -> users -> set up users and roles.
- Select the default admin user -> click edit user.
- Change the password to a temporary password.
- Click Next -> then finish.
- QuickBooks Desktop will re-encrypt data in your file.
- If QuickBooks Desktop crashes while encrypting, send your file to data services for recovery fees may apply.
- If the encryption process completes see a “working” window while the encryption process is working.
- It is very important to File -> Close Company/Log off) -> then close the program completely -> log in again as the admin user. This will finish the re-encryption process.
- The admin user’s encryption should be fixed so that you can log in with the new password.
To ensure that encryption is fixed, check the QBWinlog mentioned below:
- Run the Verify Data Utility to check if the encryption process is completed.
- Seek for the recent entries of the verify log (QBWin.log) such as:
- LVL_SEVERE_ERROR–GetMasterKey Failed: The decryption has failed or
- LVL_SEVERE_ERROR–GetDataAccessKey Failed: The decryption has failed
- The error is fixed if you find out that the errors above are for the admin user in the latest entries of the log you can change your password.
- If the error is not fixed the errors in the latest entries of the log, you will need to send your file to Data Services for recovery. Send your file to Data Services for repair if the Masterkey error is for your Admin user.
Frequently Asked Questions
Q 1: How can I repair the QuickBooks Encryption Decryption error instantly?
Ans: Firstly, you need to locate the admin and ensure about the listed as admin. If you can’t find out then hit the click on the Edit option to make new changes. To check and verify the damage, sign in to the company file as an admin. Then, you have to change the Admin password. Once you complete it, QB proceeds forward to re-encrypt the data and then sign out from the company file. Open your QuickBooks again to check whether the issue is resolved or not.
Q 2: What are the Reasons Behind the QuickBooks Encryption Decryption error?
Ans: QuickBooks encryption-decryption errors usually appear due to the damage in the encryption of sensitive fields such as bank accounts, credit card numbers, or social security. Before resolving this error, the user has to update the QuickBooks Desktop to the latest edition and create a backup company file.
Q 3: How would I check and change the QB Admin user to get rid of the QuickBooks Encryption Decryption Error?
Ans: To change the admin password, QuickBooks will re-encrypt the data in your company file. Open the file menu and then hit the “Close” button to log off. Once, have done then open your QuickBooks again and then sign in as an admin to finish the re-encryption process.
Q 4: How do I Remove Password Requirements in QuickBooks?
Ans: Below are the mentioned steps to remove password requirements in QuickBooks:
- Access the Company menu located at the top of your QuickBooks screen.
- Select the “Set up Users and Passwords” option from the menu.
- In the “Change QuickBooks Password” window, enter your current password.
- Scroll through the list of challenge questions and choose the “Select” option.
- Do not provide an answer to the selected challenge question.
- Click on the “OK” button to finalize the changes.
Q 5: Can QuickBooks files be encrypted?
Ans: For the protection of your important data, QuickBooks Desktop encrypts all versions of company files (QBW), backup files (QBB), accountant’s copy files (QBA), and portable company files (QBM). In addition, passwords for these data files must meet certain complexity requirements as a further security measure.
Q 6: How do I open a locked QuickBooks file?
Ans: To open a file, press and hold the ALT key on your keyboard. While keeping ALT pressed, click on the “Open” option. Continue holding ALT until the file is opened. If QuickBooks prompts you to sign in, release the ALT key and enter your password. After signing in, press and hold ALT once more and then select “OK.”