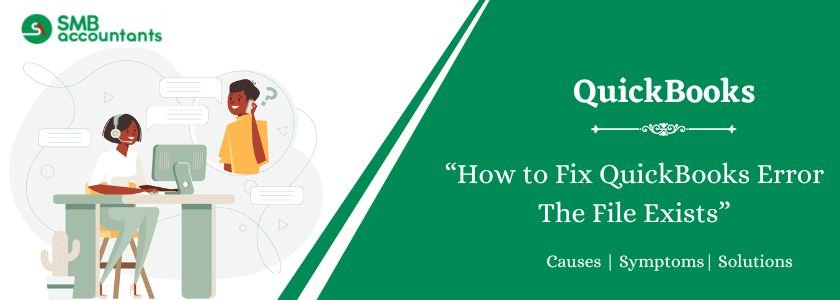Users may encounter the QuickBooks error “The file exists” when trying to open two different company files. The screen shows the error message:
“The file you specified cannot be opened. Make sure that it is not a read-only file or being used by another program.”
This error can occur during various tasks, such as downloading payroll updates or paying scheduled liabilities. It also appears when QuickBooks tries to access files that may be open in another program, are set to read-only, or face permission issues. If you experience the “file exists” error, review the causes in the guide and follow the solutions provided to resolve the problem and continue your work without interruptions.
Table of Contents
- 1 Causes behind the QuickBooks Error File Exists
- 2 How to Fix QuickBooks Error The File Exists – Easy Methods
- 2.1 Method 1: Run QuickBooks as an Administrator
- 2.2 Method 2: Erase the QBPRINT.qbp file
- 2.3 Method 3: Update QuickBooks Software
- 2.4 Method 4: Ensure Your Internet Connection is Stable
- 2.5 Method 5: Re-register QuickBooks.DLL and.OCX File Using Reboot.bat File
- 2.6 Method 6: Disable User Account Control (UAC)
- 2.7 Method 7: Repair QuickBooks desktop
- 2.8 Method 8: Run the Clean install tool
- 3 Infographics to Resolve The QuickBooks Error The File Exists
Causes behind the QuickBooks Error File Exists
- One of the main reasons behind this error is internet connectivity; if the internet connectivity is not working, then this error can show up.
- Internet security and firewall misconfiguration can be the reason behind the QuickBooks Error The File Exists.
- QuickBooks is not updated to the latest version, which also causes this error.
- An incomplete installation of the QuickBooks software can be the reason behind it.
- An outdated version of the firewall that is not working properly to protect against unauthorized access to the network can also cause this error.
- Invalid administrator rights can hinder the organization’s file processing and cause the “file exists” error in QuickBooks.
This issue can be resolved by following some simple steps that we are going to introduce in the article below. However, in case you find yourself unable to keep up with the steps, you can always contact QuickBooks Technical Support.
Struggling With Accounting or Bookkeeping?
Talk to our experts in minutes — No wait time!
- Free Consultation
- Fast Response
- Trusted Experts

How to Fix QuickBooks Error The File Exists – Easy Methods
Method 1: Run QuickBooks as an Administrator
We’ll follow these steps to resolve the issue:
- We’ll run QuickBooks as administrators. To do so, we will right-click on the QuickBooks icon on the desktop and select Run As Administrator.
- Now to make sure that Windows settings and permissions are configured in a way so that it can support QuickBooks functioning, we will follow these steps:
- Turn off QuickBooks Desktop.
- Using Windows Explorer, we will reach the folder C: Program and find Intuit folder. We will right-click on the Intuit Folder
- From there we will follow this path: Property> Security
- Now we will navigate to the Advanced Settings> Owner to ensure that the group of users is selected. If the system is different from the users, then ownership of Intuit is mandatory.
- From here we will select the computer name Users and ensure that we have checked the Full control.
- We’ll click okay and exit the Intuit folder.
Method 2: Erase the QBPRINT.qbp file
To fix the “The File Exists” error that appears during the printing form issue, perform the below steps:
- In the first step, Start your Desktop and then press the “Windows + R” keys simultaneously
- After that, you have to write control and then click on the Enter key
- Now, you have to choose those specific devices and the Printers option
- Hit the next right-click on the selected device and then choose the “Remove” option on the printer due to which you are facing issues
- After following all the above steps, you have to exit QuickBooks Desktop
- Then, open the task manager either directly by clicking on the taskbar or by utilizing the CTRL + ALT + DEL key simultaneously (This is a shortcut key)
- Now, you have to find the QBW32.exe process from the process tab and hit the right-click on it
- To finish the process, hit click on the “Yes” button if a confirmation message displays on the screen
- After that, you have to track to C drive > Programdata > Intuit > QuickBooks. This is accessible for QuickBooks Premier users only C:\Users\username\AppData\Roaming\Intuit\(QuickBooks_version)\TSPrinterSettings\ and this is accessible for QuickBooks enterprises users
- Now, you can easily locate and delete the file named QBPRINT.qbp. Wait until the reboot process is not completed
- After completion tries to print again.
Method 3: Update QuickBooks Software
To fix this error, you have to check and upgrade to the latest updates for the QuickBooks Desktop Application with the following steps:
- Open File menu in QuickBooks.
- Click on Company or Log Off.
- Go to File, then select Exit.
- Use the system as Admin.
- Ensure no company file is open.
- Go to Help menu, then select Update QuickBooks.
- Click the Options tab.
- Select Mark All, then click Save.
- Click Update Now tab.
- Select Reset Update, then click Get Updates.
- Wait for the update process to finish and see a confirmation pop-up.
- Close QuickBooks using Alt + F4 or Esc.
Method 4: Ensure Your Internet Connection is Stable
Ensure that your Internet connection is working appropriately and that there are no dropped Internet bundles:
- The thing you have to do the first open your default program and attempt to open a secure space
- If the Internet is working properly then affirm your Internet security settings are not discouraging QuickBooks from interfacing with the server.
- Check and verify that there are no dropped Internet bundles by confirming the latency of the network
- Ensure that the SSL settings are not error-prone.
- While playing out this all, Internet Explorer should be your default program.
Method 5: Re-register QuickBooks.DLL and.OCX File Using Reboot.bat File
Re-register QuickBooks.DLL and.OCX file utilizing reboot.bat file helps to figure out his issue. Follow the guidelines below step-by-step:
- The first thing you have to do to exit from the QuickBooks Desktop Application
- Then, enter the Right-click on the QuickBooks symbol on the Desktop
- After that choose “Properties” and all options will appear on your screen
- Then, hit your click on Open File Location and find the location where the reboot.bat file is present.
- Open that folder where you save your all files and run the file as a manager
- Then wait until to open and quit for the day once the command appears on your screen.
- To end the process, reboot your system and repeat the cycle where the errors repeatedly appear.
Method 6: Disable User Account Control (UAC)
This kind of problem is frequently fixable by disabling Windows UAC and then updating your program once again. You must turn off Windows’ “User Account Control (UAC)” to fix this.
Please do the following actions:
In Windows Vista:
- Select the “Windows” option first.
- Choose “Control panel” at this point.
- Type “UAC” in the supplied search dialog box. Press the “Enter key” button.
- Select “ON” or “OFF” to switch on or off user account control (UAC).
- On the “Ok key” button, click.
- Lastly, give your gadget a single reboot.
In Windows 7, 8 and 10
- Press the “OK key” button.
- Access the “Control Panel” settings.
- With Windows 7: Select Control Panel from the Start menu.
- Windows 8: Type Control Panel into the Start menu, and then choose it.
- Enter “UAC” in the search bar.
- Select “Change User Account Control” from the menu.
- To turn off the UAC: Move the slider to “Never notify“.
- Select “OK.” When asked for the “Admin password” or confirmation, enter it or give the necessary documentation.
- Restarting your system will allow you to make any modifications.
- Turn your UAC “ON” now: The slider should be moved to the desired notification time.
Method 7: Repair QuickBooks desktop
You can repair QuickBooks via doing the means referenced beneath:
- Most importantly, you need to reboot the system after shutting every one of the projects impeding the QuickBooks programming.
- After that reinforcement the company file.
- And afterward hit the Start choice moving to the control panel, by moving to the Start menu and opening the inquiry bar, trailed by entering the control panel in the pursuit box.
- After opening the control panel, hit a click on the projects and highlights alternative.
- And afterward, click on uninstall program. If you can’t detect the choices, then, at that point, all things considered, select projects and transition to program highlights.
- The subsequent stage is to click on program rundown and afterward click on uninstall, proceed, and next alternatives separately.
- When finished with that you are needed to click on repair alternative and afterward hit straightaway. Additionally, stand by till the opportunity repair measure concludes.
- After that, you need to hit the Finish tab and afterward reboot the system whenever provoked.
- The last advance in this cycle is to Download the most recent QuickBooks release.
Method 8: Run the Clean install tool
The cycle to utilize the clean install tool to reinstall QuickBooks is separated into three stages:
Step 1: Uninstalling QuickBooks programming
- The initial step is to squeeze Windows + R keys.
- Type in the control panel and hit OK catch.
- Click on projects and includes and select the uninstall choice.
- After that select QuickBooks and afterward click on uninstall from the rundown of projects.
- You will then, at that point be needed to adhere to the directions to finish the uninstall interaction.
Step 2: Running QuickBooks clean install tool
- In the second stage, you should download the most recent variant of the QuickBooks clean install tool.
- And afterward, open the qbdbmgrn.exe file and afterward complete the on-screen guidelines.
- After that, you should choose the QuickBooks desktop form and afterward hit Continue.
Step 3: Change the name of QuickBooks desktop installation organizers
- You should utilize the organizer choice in the PC to likewise reflect covered-up files.
- And afterward, change the name of the relative multitude of envelopes recorded for the windows variant.
- You will then, at that point be needed to add old or harmed to the furthest limit of the envelope name, to separate the organizers better.
Infographics to Resolve The QuickBooks Error The File Exists