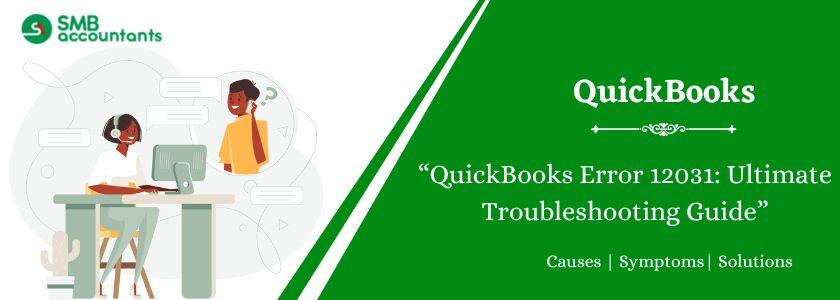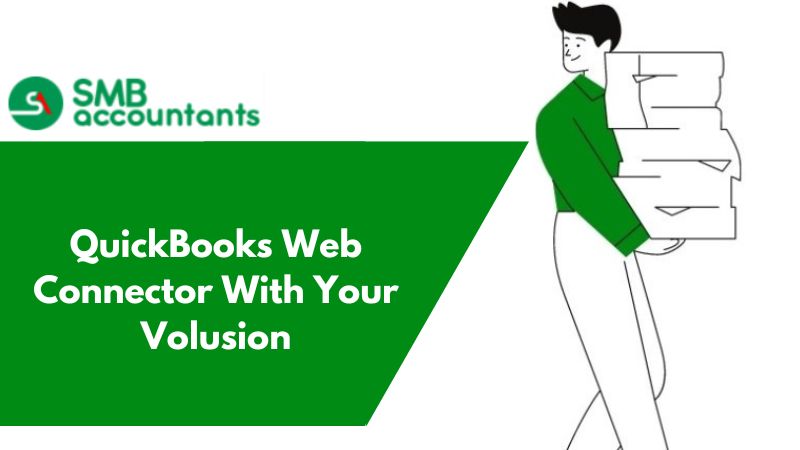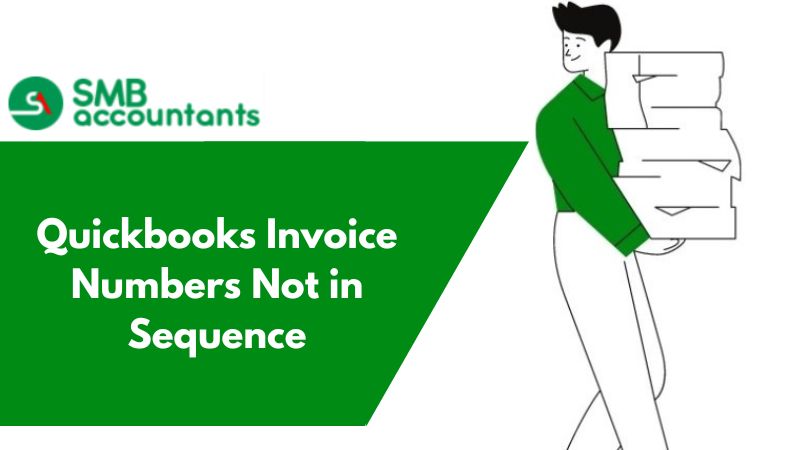QuickBooks accounting software program utilized by small to medium business companies occasionally is faced with errors that cause workflow disruptions. The most frequent QuickBooks Error 12031 is encountered during software updates and whenever QuickBooks attempts to access its online services. The users are frustrated because this error prevents them from accessing vital program features. The guide discusses the total deconstruction of QuickBooks Error 12031 causes and provides a whole system of efficient troubleshooting steps to repair it completely.
What is QuickBooks Error 12031?
QuickBooks Desktop, while downloading updates, online banking, or performing other internet-based operations, often runs into QuickBooks issue 12031, which is a connection issue. It indicates that QuickBooks is unable to connect to the Intuit servers regularly. This may be caused by anything from simple issues with internet connectivity to more involved problems with system settings or corrupted QuickBooks files. "There was a problem connecting to the QuickBooks update service" or some other notice of connection failure is often presented along with the error message.
Root Causes of QuickBooks Error 12031
Different conditions result in the development of QuickBooks Error 12031. Identifying these causes in order of priority assists in conducting effective troubleshooting. Here's a breakdown:
- Slow or troubled internet connection: these issues are the primary reason for Error 12031 in QuickBooks. The software needs an accurate internet connection to maintain contact with Intuit servers both for software updates and online services.
- A strict firewall and antivirus software setup: can prevent QuickBooks from accessing internet-based functions. The security system possibly perceives QuickBooks as a harmful program which leads to blocked internet connectivity for the program.
- Incorrect date and time setting: QuickBooks fails to create secure connections because your computer maintains incorrect date and time settings. Secure connections require proper time stamps to perform their verification processes.
- Inappropriate QuickBooks Installation: Incomplete installation of QuickBooks together with corrupted files leads to error number 12031. The connections can fail because of installation cut-offs, software incompatibilities, or damaged disk systems.
- Old QuickBooks Version: QuickBooks connections to Intuit servers can break when users operate with an old QuickBooks program.
- Internet Explorer Issues: The program necessitates Internet Explorer regardless of the user-selected default browser application for its online capabilities. The connectivity of QuickBooks may be impaired when users experience Internet Explorer settings problems including defective proxy settings and outdated security standards.
- Restrictive UAC Settings: Narrow UAC settings under Windows User Account Control (UAC) might stop QuickBooks from obtaining vital system resources which results in connection errors.
- Corrupted Digital Certificate: QuickBooks achieves server authentication through digital certificates that may get corrupted. A damaged or old certificate from authentication will result in connection issues.
- Network Issues: The local network problems including router difficulties and DNS issues with network congestion make QuickBooks unable to access the internet.
- Conflicting Third-Party Software: The operation of third-party software installed on your computer might occasionally compete with QuickBooks which results in connection errors.
See this: Troubleshooting QuickBooks Error 12002, 12029 & 12031
How to Fix QuickBooks Error 12031: Ultimate Troubleshooting Guide
Now that we know the potential causes, let’s explore the most effective troubleshooting steps to resolve QuickBooks Error 12031.
Here’s a step-by-step guide to fix this issue:
Solution 1: Reset Updates in QuickBooks
Guidelines: Users should opt for this procedure to eliminate both stalled update files and damaged files that produce this error condition.
- Open QuickBooks Desktop.
- From the Help menu select Update QuickBooks Desktop.
- Click the "Options" tab.
- Select "Mark All as New."
- Click "Save."
- Close and reopen QuickBooks.
- Try updating QuickBooks again.
Solution 2: Verify Internet Connection
Every user needs to establish a solid and operating Internet connection before they begin.
- Launch a web browser to attempt access to any website.
- Begin by examining your internet connection because it may prevent you from accessing the network. Direct your concern to your internet service provider when you need to.
- Online support requires an active Internet connection thus you should move forward with the following step.
Solution 3: Use Safe Mode to perform QuickBooks updates
Safe Mode in Windows disables third-party applications and drivers while performing an update procedure so you can identify programs causing the installation interference.
- Restart your computer.
- Repeated key presses of F8 during the computer restart phase will lead to the Advanced Boot Options menu.
- Select "Safe Mode with Networking."
- Open QuickBooks inside Safe Mode to update the application.
- Users should reboot their PC using traditional start-up procedures whenever the update installation is completed.
Solution 4: Re-check Internet Explorer Settings
Follow these steps to establish Internet Explorer configuration for QuickBooks even when this browser functions secondarily as the default application.
- Open Internet Explorer.
- Under Tools (or the gear icon) navigate to Internet Options from the menu.
- Look at the "Security" options then verify the "Internet" zone security level setting is not set too high.
- You should navigate to the "Connections" tab to verify your LAN settings. The automatic detection of settings should be enabled.
- Select the "Advanced" tab then choose "Reset" on the displayed screen. Confirm the reset.
- Launch your computer then retry the QuickBooks update procedure.
Solution 5: Let QuickBooks synchronize with your system network
Overview: Make sure QuickBooks has permission to communicate on your network.
- Open Control Panel.
- Navigate to "Network and Sharing Centre."
- Click "Change advanced sharing settings."
- Verify that file and printer sharing, as well as network discovery, are turned on.
Solution 6: Check the current settings of your security and firewall
The application must be established as an exception in your firewall as well as your antivirus protection software.
- Switch off both your firewall protection and antivirus service.
- Update QuickBooks, if necessary.
- Test the update procedure afterward and enable QuickBooks to connect to the internet through your antivirus and firewall settings. Read the instructions included in your firewall or antivirus software to determine procedures for making individual app exceptions or allowances.
Solution 7: Install a New QB Digital Signature Certificate
A tainted digital certificate might keep QuickBooks from making secure connections.
- Open Internet Explorer.
- Go to "Tools" (or the gear symbol) and click on "Internet Options."
- Visit the "Content" tab and click on "Certificates."
- Visit the "Trusted Root Certification Authorities" tab.
- Find and remove any certificates for Intuit or QuickBooks.
- Restart the computer. QuickBooks will normally re-download required certificates when you attempt to connect to online services.
Solution 8: Switch to Normal Startup Mode
If you had been in Selective Startup, reverting to Normal Startup could solve the problem.
- The Run dialog box may be opened by pressing Windows Key + R.
- Type "msconfig" and press Enter.
- Navigate to the "General" tab.
- Choose "Normal startup."
- Click "OK" and reboot your computer.
Solution 9: Repair QB Desktop
The QuickBooks repair tool functions to solve issues with installation file corruption.
- Close QuickBooks.
- Open Control Panel.
- From "Programs" expand the list and select "Programs and Features."
- Open the Programs section of the Control Panel to select QuickBooks Desktop before clicking "Uninstall/Change."
- In the QuickBooks installation wizard, select "Repair."
- Follow the on-screen instructions.
Solution 10: Clean Install QuickBooks
The cleaning procedure uninstalls all parts of QuickBooks as well as its settings while reinstalling the program. A clean install is an extreme action that proves to be helpful once all other options are tried. You need to carry out a backup of your QuickBooks company file before initiating any process.
- Remove QuickBooks Desktop.
- Intuit provides easy access to the QuickBooks Clean Install Tool on its website.
- The Clean Install Tool eliminates every QuickBooks file and directory that stays after the procedure concludes.
- Reinstall QuickBooks Desktop.
Solution 11: Run the Verify/Rebuild Data Tool
This tool finds and resolves corruption faults in your QuickBooks company file data.
- Go to "File" > "Utilities" from Open QuickBooks.
- Select "Verify Data." Follow the on-screen instructions.
- The Verify Data tool detects errors so you should start the Rebuild Data tool which is located at "File" > "Utilities".
Solution 12: Users have to set PC Date and Time settings appropriately.
The times and dates need to be set appropriately since this will ensure that QuickBooks updates its synchronization with the server correctly.
- Right-click on the taskbar clock.
- Choose Adjust Date/Time.
- Activate Set time automatically.
- Restart QuickBooks.
Solution 13: Run the System File Checker Utility
Running the System File Checker Utility fixes damaged system files that impact QuickBooks performance.
- Open Command Prompt as administrator.
- Type sfc /scannow and then press Enter.
- After the scan is complete, restart your computer.
Important Considerations:
- Make sure to execute a backup process on your company file before starting major actions to QuickBooks or your system to defend against data loss.
- The essential maintenance for QuickBooks includes continuous software updates because they ensure system security and compatibility.
- Make detailed notes about each troubleshooting step that you complete. Saving your company file first is useful for reporting problems to support staff and for reappearing issues in the future.
Conclusion
When dealing with QuickBooks Error 12031 users often encounter frustrating conditions which become manageable with the correct approach toward troubleshooting procedures. Going through the steps along with understanding typical causes set out by this guide enables you to regain QuickBooks connectivity for managing your financial data. Do not hesitate to reach out to experts when dealing with this issue because a patient methodical approach is crucial to success. The resolution of the real error source will protect your QuickBooks software from both short-term and long-term operational issues.
Frequently Asked Question
Q 1: What causes QuickBooks Error 12031?
Ans: It occurs due to internet connection issues, firewall blocks, outdated QuickBooks, or incorrect settings.
Q 2: How can I fix QuickBooks Error 12031?
Ans: Check the internet connection, disable firewalls, update QuickBooks, run File Doctor, or reinstall QuickBooks to resolve it.
Q 3: Can antivirus software cause QuickBooks Error 12031?
Ans: Yes, antivirus or firewall software may block QuickBooks, preventing it from connecting to the internet.
Q 4: How do I update QuickBooks to avoid Error 12031?
Ans: Go to Help > Update QuickBooks > Update Now, then restart QuickBooks to install updates.
Q 5: Is QuickBooks Error 12031 related to my internet connection?
Ans: Yes, a slow or unstable internet connection can cause QuickBooks Error 12031 during updates or online transactions.
People Also Read:
Easy Ways to Resolve QuickBooks Error 179
How to Fix QuickBooks Error Code 15270