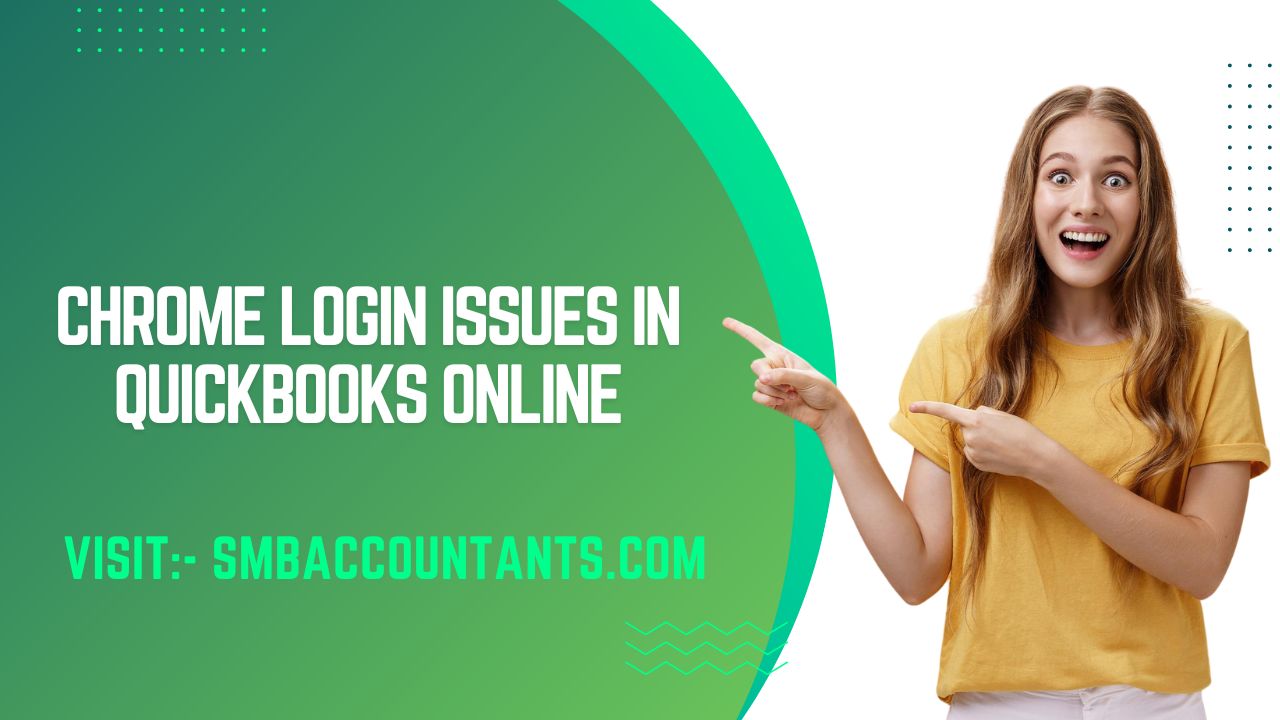QuickBooks is a widely used accounting software that provides businesses with efficient financial management solutions. One of the key features of QuickBooks is the ability to connect and sync bank accounts, allowing users to easily track their finances. However, there are instances where QuickBooks encounters issues while adding a bank account, preventing users from seamlessly integrating their banking transactions. In this article, we will explore the reasons behind QuickBooks being unable to add a bank account and provide troubleshooting steps to resolve the issue.
Understanding the Issue with QuickBooks and Adding a Bank Account
Adding a bank account in QuickBooks is a straightforward process that involves linking your financial institution with the software. This integration enables QuickBooks to automatically import your bank transactions, reducing manual data entry and ensuring accurate financial records. However, there are occasions when users face difficulties during this setup process.
Common Reasons for QuickBooks Being Unable to Add a Bank Account
Lack of Permissions or Access
One common reason for QuickBooks being unable to add a bank account is insufficient permissions or access. QuickBooks requires certain authorization from the bank to establish a secure connection and fetch the necessary transaction data. If you don't have the required permissions or if the bank account lacks the necessary access rights, QuickBooks will encounter difficulties during the setup.
Connectivity Issues with the Bank
Connectivity problems can also hinder QuickBooks from adding a bank account. These issues may arise due to problems with the bank's server, internet connection disruptions, or firewall settings blocking the connection between QuickBooks and the bank. It's essential to ensure a stable and uninterrupted internet connection while adding a bank account.
Incorrect Login Credentials
Incorrect login credentials can prevent QuickBooks from successfully connecting to your bank account. Double-checking your username and password is crucial to ensure that the information provided is accurate. Mistyped or outdated credentials can lead to authentication failures, causing QuickBooks to be unable to establish a connection with your bank.
Bank Not Supported by QuickBooks
QuickBooks supports a wide range of financial institutions, but there might be cases where your bank is not on the list of supported institutions. In such situations, QuickBooks may not have the necessary integration capabilities to establish a direct connection with your bank account.
Troubleshooting Steps to Resolve the Issue QuickBooks unable to add a bank account
To address the issue of QuickBooks being unable to add a bank account, you can follow the troubleshooting steps outlined below:
Verify Permissions and Access
Ensure that you have the required permissions and access to connect QuickBooks with your bank account. Contact your bank to confirm that the necessary authorization has been granted and that your account is properly configured to allow third-party integrations.
Check Internet Connection and Firewall Settings
Ensure that you have a stable internet connection while adding a bank account in QuickBooks. Verify that there are no network disruptions or firewall settings that might be blocking the connection. Temporarily disabling the firewall or adding exceptions for QuickBooks can help diagnose and resolve connectivity issues.
Ensure Correct Login Credentials
Double-check the login credentials you are entering in QuickBooks to ensure their accuracy. Verify that the username and password are correct and up to date. If you're uncertain about your login information, consider resetting your bank account credentials and updating them in QuickBooks.
Confirm Bank Support in QuickBooks
Verify if your bank is supported by QuickBooks. Visit the QuickBooks official website or consult their support documentation to check if your bank is listed among the supported financial institutions. If your bank is not supported, you may need to explore alternative solutions, as discussed in the next section.
How to Add a Bank Account in QuickBooks?
Are you interested in discovering the steps to connect QuickBooks to your bank account? We have prepared a detailed blog post that will streamline and simplify this procedure for you.
Are you attempting to establish a connection between your bank account and QuickBooks? While the process itself is straightforward, individuals may encounter challenges and encounter errors during their bank account linking endeavors. QuickBooks allows users to connect their bank accounts and credit cards across all versions of the software. However, it is not uncommon to encounter errors such as QuickBooks error code 102 and others during the procedure.
How Does QuickBooks link a bank account?
To enable the Online Banking feature provided by QuickBooks, you can establish a link between your bank account and the application. This connection allows QuickBooks to download your transactions, which you can then categorize and add to the software. By doing so, QuickBooks can commence its processing and management of the transactions.
By acquiring the knowledge of syncing your bank account with QuickBooks desktop, you can significantly reduce the time spent on manual transaction entry. Utilizing the online bank feeds feature provides you with a seamless experience, as it handles the downloading and categorizing of transactions automatically. All you need to do is approve the transactions, requiring minimal effort on your part.
Intuit QuickBooks can be connected to your bank account or credit card in two ways.
Here are two ways how you can link your bank account to QuickBooks online:
- Banking section
- Chart of accounts
The steps to connect your bank/credit card in the banking section.
When learning how to add a bank account to QuickBooks desktop, follow these steps:
- Log in to your Intuit QuickBooks software.
- From the left menu, select "Banking" go to "Add Account" and then search.
- When connecting QuickBooks to your bank account, select your financial institution from the provided list.
- Enter your user login ID and password for your institution's website, then click "Continue."
- Complete the security verification process for your bank and select "Securely Connect."
- Choose the bank emblem and click the dropdown list for "Account type" to select either your bank or credit card. You can also click "+Add new" to create a new account.
- Finally, select "Connect" to initiate the process of downloading the past 90 days of transactions into QuickBooks. This completes the procedure of linking your bank account to the QuickBooks desktop.
Using a Chart of Accounts to Link an Existing Bank Account
Follow these steps to connect bank accounts to QuickBooks desktop when using the chart of accounts:
- Open QuickBooks and click on the gear icon located at the top.
- Select "Chart of Accounts" and locate the bank account you wish to connect in the action column.
- Click on the drop-down menu next to "Account History" or "View Register" and choose "Connect Bank."
- Follow the prompts provided to complete the process of connecting your bank account.
How to Connect Your Bank and Credit Card Accounts to QB Online
To link a bank account to QuickBooks online, we must first understand how to connect a bank account to QB Desktop:
1. Link a Bank or Credit card Account
Using a guide on linking QuickBooks to bank accounts, connect as many business and personal accounts as possible:
- Visit the Banking tab in QuickBooks Online.
- If it's your first time establishing a QuickBooks link to a bank account, click the "Connect account" option on the landing page. If the account is already set up, choose "Link account."
- Look for your bank in the provided list. QuickBooks supports connections with most banks, including small credit unions. If your bank doesn't have a direct QuickBooks connection, you can manually upload transactions.
- Select "Continue" and enter your banking username and password to sign into your banking website.
- Complete the connection steps and pass any additional security checks required. Connecting your bank account to QuickBooks Online may take some time to finish.
- Choose the savings, credit card, and other accounts you want to connect. Select the matching account type from the chart of accounts in QuickBooks.
- Download the transactions from the desired previous days. Typically, banks offer transaction history for the past 90 days, but some may provide up to 24 months.
- Finally, click "Connect" to link your bank account in QuickBooks Online.
2. Download Recent Transactions
The next step in how I link my bank account to QuickBooks online is downloading your transactions. QuickBooks will do it automatically once you connect and refresh your system.
- Visit the Banking section.
- Tap the Update option.
3. Categorize the Downloaded Transactions
To link a bank account in QuickBooks online, download your transactions, review them, and categorize them.
- See to it that you can log in to your bank's site via the link mentioned for the online banking service. If your menu option is Banking -> Downloaded Transactions.
- Once you log in successfully, seek the indicating message that something isn't working as it is supposed to. Make sure you can view your account summary account history and account transactions hassle-free.
- If you fail to view the indications of a problem or maintenance on your bank or credit card's website, you can try to update your account manually within QuickBooks Online. Follow the instructions under Manual Updates to do this. If your menu option is Banking -> Downloaded Transactions.
- See for a day before you attempt once again to allow the bank time to solve any problems with their servers.
- You can face the error if your account at the bank or credit card is new. Some new accounts don't work with online banking right away. You need to contact the bank or credit card company.
Conclusion
Adding a bank account in QuickBooks is a fundamental step in streamlining your financial management processes. By following the steps outlined in this article, you can connect your bank account, automate transaction imports, reconcile transactions, and gain better control over your business's finances.
Remember to troubleshoot any common issues you might encounter and implement best practices for managing your bank accounts effectively.
Frequently Asked Question
How do I manually add a bank account in QuickBooks?
- Go to the Banking or Transactions menu and choose Banking.
- Click Add Account.
- Search for your bank or use the correct URL when you log in to your bank's website.
- Enter your bank's username and password.
- Choose the type of account.
- Choose how far back you want to download bank transactions.
- Click Connect.
How often should I reconcile my bank transactions?
It is recommended to reconcile your bank transactions on a monthly basis to ensure accuracy.