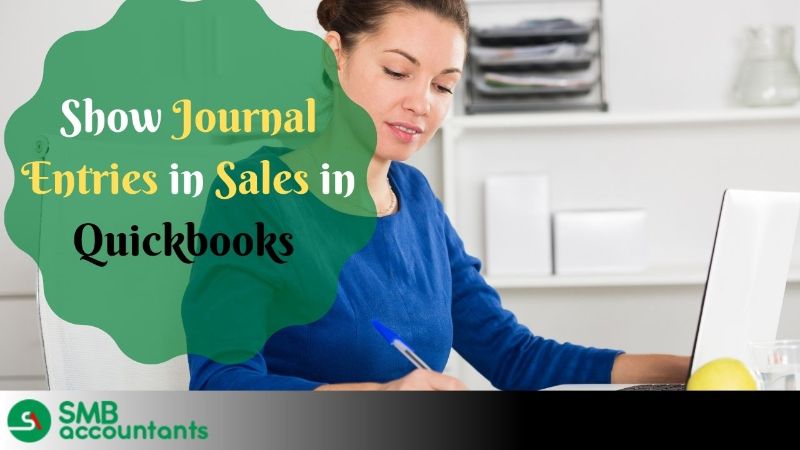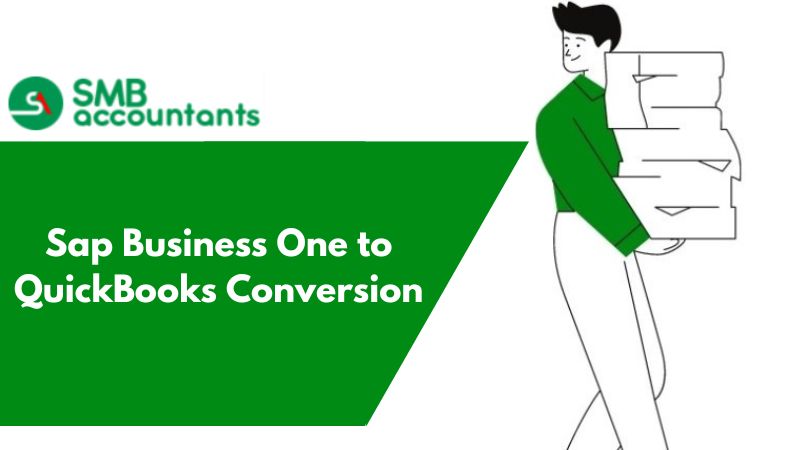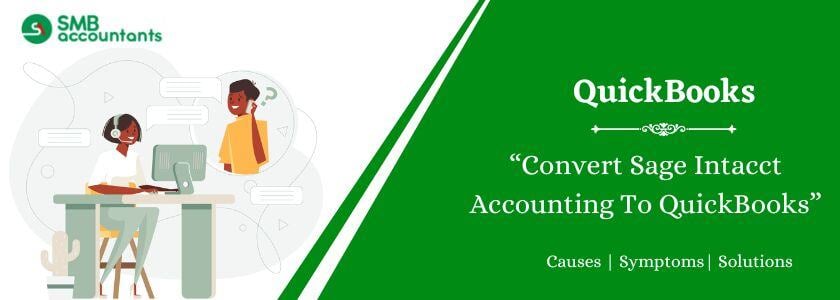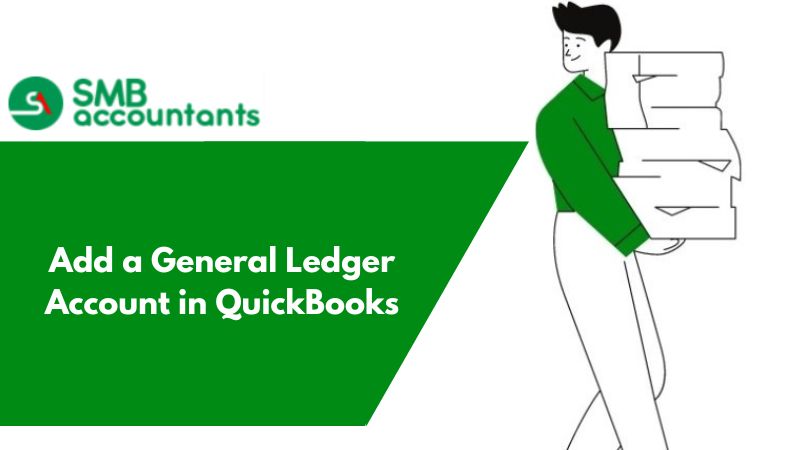QuickBooks Online serves as a cloud-based accounting solution, catering specifically to small businesses by offering a comprehensive set of financial management resources. Among these valuable tools is the journal entry feature, which empowers users to manually input and document financial transactions within the general ledger. This functionality proves indispensable for recording various transactions that cannot be automated, including adjusting entries and non-cash transactions. This article will guide you through the process of creating a journal entry in QuickBooks Online, providing insights on viewing such entries, and explaining the steps to make multiple journal entries within the platform.
Journal Entries: A Brief Intro
Journal entries for QuickBooks comprise booking depreciation entries, loan interest adjustments, income tax provisions, etc.
If a business needs to create a journal entry, the following rules should be adhered to:
- Per entry, only a single Accounts Receivable or Accounts Payable
- To make an entry in Accounts Payable or Accounts Receivable, a vendor or a customer is required
- In the journal entry, Accounts Receivable and Accounts Payable accounts must be used in the second line
- When writing a program, if QuickBooks is used and the Accounts Receivable/Account Payable detail is gathered from another system, it is better to create the accounts using the Other Current Liability or Other Current Asset type accounts.
- All the journal entries should be considered on a cash basis.
How to Make a Journal Entry in QuickBooks Online?
Follow these steps to make a journal entry in Quickbooks Online:
- Access your QuickBooks Online account by logging in.
- Navigate to the "Transactions" menu and choose "Journal Entry."
- On the "Journal Entry" page, input the transaction date in the "Date" field.
- Describe the transaction in the "Description" field.
- Select the relevant accounts impacted by the transaction from the "Account" dropdown.
- Enter the appropriate debit and credit amounts in their respective fields.
- To include additional lines in the journal entry, click on the "Add Line" button.
- Once you've entered all the required information, click the "Save" button to finalize the entry.
How to View Journal Entries in QuickBooks: Online and Desktop?
After creating a journal entry, there are various methods to view it. You can utilize the Advanced Search option or access it through the Report menu to easily retrieve and review the journal entry.
How to View General Journal Entries in QuickBooks Desktop via a Report Menu?
QuickBooks saves all your journal entries in your account. The easiest way to access them is to choose All Journal Entries from the Reports menu.
- Begin by clicking on the "Reports" option located on the left side.
- Use the search box to find the journal you are looking for.
- Below the specific report period, click on the drop-down menu labeled "Month-to-date."
- Choose "Custom" from the options provided.
- Edit the date range to include the desired start and end dates for the period you wish to view journal entries.
- To update the report with the specified criteria, simply click anywhere on the relevant page.
- Follow these steps to access and view journal entries in QuickBooks Desktop.
How to view the Old Journal Entries in QuickBooks Desktop Applications?
During account reconciliation, you might need to verify the old QuickBooks journal entries.
- Start by clicking on the "Create" button located in the upper right corner.
- Next, select "Journal Entry" from the available options.
- Look for the symbol with the counterclockwise arrow, usually found in the top-left corner, and click on it.
- Click on "View More" to proceed.
- Now, you will be able to view all journal entries in QuickBooks Online. Furthermore, you can apply filters to find specific data if needed.
How to View the Journal Entries in QuickBooks Online via Audit Log?
Using Audit Log, you can view journal entries in QuickBooks Online:
- To access the Transaction Journal, go to the Tools section and click on the gear-shaped Settings icon in the header. From there, select "Audit Log."
- In the Audit Log, you can view every event in the system. To display transactions specifically, click on the Filter drop-down menu and choose "Transactions" from the "Show Only These Events" radio option.
- After adding a new bill, click the apply button, and the newly added bill will appear in the table. You can find a link to the transaction in the table's History column.
- Finally, to get a complete transaction view, click on the "View" link. This will display all the relevant details of the transaction.
How to Make Multiple Journal Entries in QuickBooks Online?
Follow these steps to make multiple journal entries in Quickbooks Online:
- Access your Quickbooks Online account by logging in.
- Navigate to the "Transactions" menu and choose "Journal Entry."
- On the "Journal Entry" page, input the date of the first transaction in the "Date" field.
- Describe the first transaction in the "Description" field.
- Select the relevant accounts impacted by the first transaction from the "Account" dropdown.
- Enter the appropriate debit and credit amounts in their respective fields.
- To add more transactions, click on the "Add Line" button and repeat steps 3-6 for each additional transaction.
- Once you've entered all the necessary information, click the "Save" button to finalize the journal entry.
Note: Viewing the list of journal entries is easy when the aim is to reconcile an account or locate the errors.
The importance of journal entries in QuickBooks cannot be overlooked, since they highlight every minute detail. Hence, they prove to be very efficient for businesses.
However, for some business owners, who do not have expertise in handling QuickBooks, finding out the missing journal entries in QuickBooks is a hard nut to crack, and requires the expertise of a professional.
Need Professional Help?
For any such professional guidance or technical expertise, feel free to call the QuickBooks experts at smbaccountants.com.
Frequently Asked Questions
How do you show journal entries?
An entry in a journal consists of six elements: a reference number, a date, an account section, debits and credits, and an explanation of the entry. These entries can be recorded in either a General Journal or a Special Journal. Journal entries can be classified as compound, adjusting, or reversed.
How to see who created a journal entry in QuickBooks Desktop?
- Click on Reports at the top menu bar.
- Scroll down to Accounts and Taxes.
- Choose Audit Trail.
How do I extract journal entries from QuickBooks?
You can export journal entries from QuickBooks Online using two built-in methods. The first option is by utilizing the Gear icon, and the second option is from the Reports page. Both methods allow you to export the data to Excel. Additionally, when using the Reports page, you also have the option to export data to PDF format.
What are QuickBooks journal entries?
Journal entries serve as a valuable tool to rectify erroneous information in your accounting records and to include transactions that cannot be added through other sections of the software. These entries are particularly useful for handling tasks like tax adjustments or recording depreciation expenses, ensuring your financial records remain accurate and comprehensive.
Does QuickBooks have a journal entry report?
When utilizing journal entries to record transactions, you have the option to print a single journal entry or multiple entries on a single report. To achieve the latter, you'll need to customize the journal report according to your preferences before printing. This allows you to conveniently present and organize multiple journal entries comprehensively.