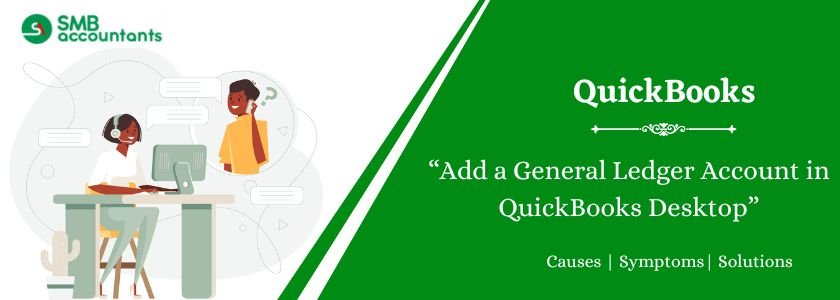Adding a General Ledger (GL) account in QuickBooks Desktop allows users to manage their business finances efficiently. A GL account tracks and organizes transactions for various categories such as assets, liabilities, income, and expenses. To add a GL account, navigate to the Chart of Accounts, click “Account” at the bottom, and select “New.” Choose the appropriate account type, provide a name, and enter any necessary details. After saving, the GL account is ready to be used for categorizing transactions. Properly managing GL accounts ensures accurate financial reporting and helps maintain a streamlined accounting system.
Table of Contents
How to Add a General Ledger Account in QuickBooks Desktop
- From the drop-down menu select Company and then select Make General Journal Entries.
- Tap on the field of Date and then make sure the correct date is selected for the entry of the ledger in the calendar that pops up.
- Click on the field of Entry No and then get the b=value entered for a journal entry, in case you didn’t find any already existing value. Subsequent entries will be automatically numbered in consecutive order.
- Tap on the drop-down menu of Account and then choose the account with which you are willing to initiate the debit with.
- Get the value entered for the transaction in the column of Debit. You can make use of debit for the payment and credit can be used for indicating the deposit.
- Tap on the field of Memo and then type down the memo, in case it is desired.
- Choose the column of Name and then select the vendor, customer employee, or a name for the transaction. This information should be entered for the Accounts Payable and Accounts Receivable accounts.
- Get the new transaction entered in the next line specifically for the account that is going to receive credit for the transaction. Make sure that the same value is used for credit, which was used by you for the previous debit. Get the required fields completed for every column by using the method same as the one used for creating the debit.
- Click on Save and Close as soon as the transaction register touches the zero balance. In case yours is not the zero balance then get your credits and debits double-checked. One credit and one debit are required for every transaction which equals the same amount.
Read more: How to View Journal Entries in QuickBooks
How to Create Journal Entries in the QuickBooks
Follow the steps given below, for making the general journal entries in QuickBooks:
- From the menu go to the Company and then to the Make General Journal Entries present at the screen’s top.
- In the window of Make General Journal Entries, you can make the changes in the field of Date, if required. The current date will be taken by QuickBooks by default, hence if you are posting an entry from the previous year or month then make sure that you make changes to it, it will ensure that the entry made by you is recorded in the appropriate and correct financial period.
- Get the number of journal entries entered in the field of Entry No. Subsequent journal entries will be numbered automatically by QuickBooks, that too in proper sequence.
- Make sure that the account number of general ledgers is entered in the column of Account. The first account can also be selected by you from the menu of the menu in the column of Account.
- Enter the credit or debit amount in the columns of Credit or Debit, for the selected account. Credits and debits should be equal, to make the balanced entry by allowing QuickBooks to get the entry posted.
- Get the descriptive memo entered in the Memo Column, which will be seen on the reports having this journal entry. Though this step is not mandatory, we strongly recommend you follow the same, so that you can remember it later that what was the reason behind making this entry.
- Keep repeating the step from 4 to 6, until the entries get balanced completely with each other and your transactions have a zero balance. Ensure that the total in the column of Debit is equal to the total present in the column of Credit. This ensures that the journal entry is balanced accurately.
- Click on Save and Close to get the journal entry saved and then you can close the window. You can also tap on Save and New to get the journal entry saved and then open the new window.
Need Professional Help?
To know the answers to all your questions, you can consult our SMB QuickBooks technical support team. We assure you that the SMB QuickBooks product help team will answer all your issues and queries. You can dial our smbaccountants.com to have a direct conversation with our QuickBooks tech support helpdesk.