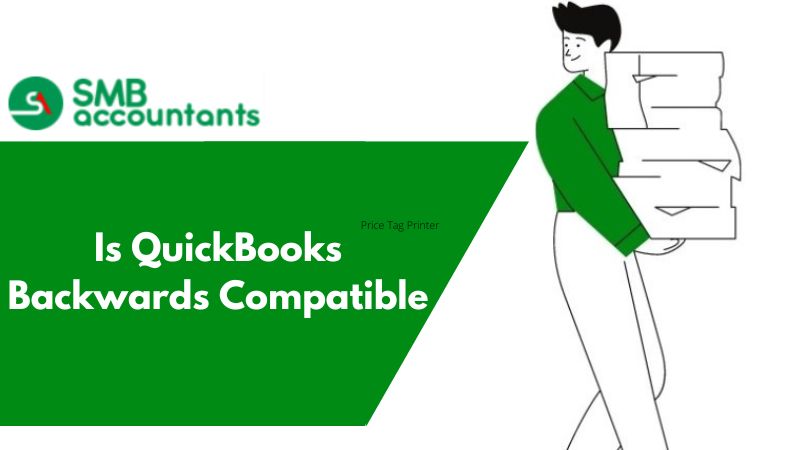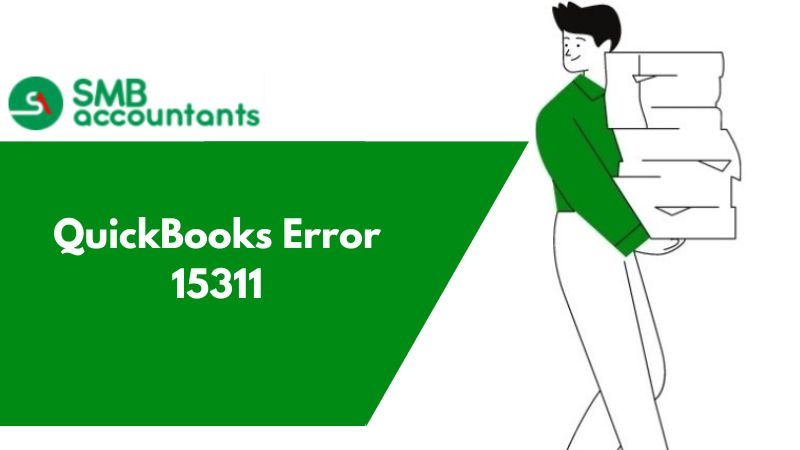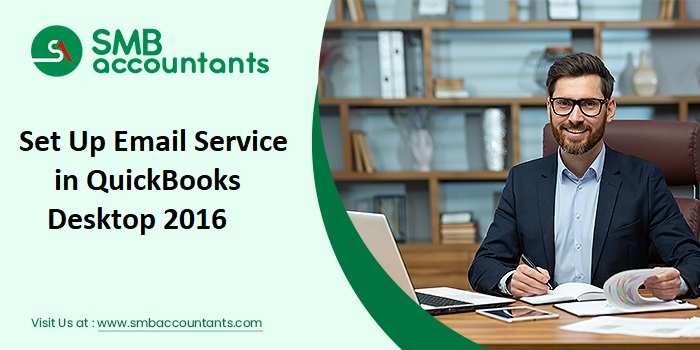How to Transfer QuickBooks from an Old Computer to a New One Mac/ Windows
It is a true statement that you can't use your old computer forever there is a life for every electronic item and the problem You face is you have too much on your computer like QuickBooks Accounting software which is required for your Business needs.
Steps you should take to transfer your old data to New Computer Mac or Windows:
- Create the Backup File
- Restore the Backup File
- Load it to your New Computer
Here is one of our Customers who wanted to transfer from an old to a new computer:
We purchased a new computer, and I just wanted to re-load Quickbooks to the computer, which should have been as simple as inserting my disc, and reloading my backed-up company profile, but that didn’t work, and had to pay for someone to load it for me. If you are unable to backup QuickBooks we can assist you.
How to Transfer QuickBooks from an Old Computer to a New Computer?
Are you looking to transition QuickBooks from an old computer to a new one? You can accomplish this task by following a straightforward set of instructions. To facilitate this transition, Intuit provides a QuickBooks migrator tool specifically designed to assist in transferring QuickBooks software from your old computer to a new one. This tool is handy if you use the US version of a single-user QuickBooks Desktop and allows you to transfer up to three files.
In addition, we have prepared this informative guide to walk you through the entire process of transferring the software to your new computer. So, please read on until the end of the article for a comprehensive understanding of the procedure. Alternatively, you can contact our tech support team at Smbaccountants.com for immediate assistance with any QuickBooks-related queries.
Requirements for Transferring QuickBooks to Another Computer:
Before transferring QuickBooks Desktop to a new system, there are a few prerequisites that your computer should meet:
- Ensure you've registered the software after installation and your new system has a stable internet connection.
- Uninstall QuickBooks Desktop from the old system. Before doing so, remember to create a backup of your QuickBooks company file.
- Keep the QuickBooks software installation disk or the setup file stored on an external device.
- Ensure you have your license and product registration details.
- Prepare an external storage device to store the QuickBooks Desktop files.
- Have a USB flash drive with enough free space to accommodate your QuickBooks files.
Learn How to Transfer or Reinstall QuickBooks Files to Another Computer
You can successfully move or reinstall your QuickBooks files and data from your old computer to the new one by following the steps outlined below:
How to Transfer QuickBooks from One Computer to Another Using the Migrator Tool:
The Migrator Tool is a fantastic feature of QuickBooks software that simplifies the transfer process with just a few clicks. The transfer process is divided into two parts. However, please ensure you have access, as admin users can only perform these steps.
How Does the Migrator Tool Work for Transferring QuickBooks from One Computer to Another?
The Migrator Tool, or the Move QuickBooks Tool, can only be accessed by admin users. It would help if you created a complex password, which you should write down for reference, although you'll only need it once.
The Migrator Tool allows you to copy three company files to a USB flash drive and supporting documents. The flash drive physically transports the files, while the Migrator Tool handles the technical aspects. It will also download the correct version of QuickBooks Desktop onto the new computer and assist in setting up all the files.
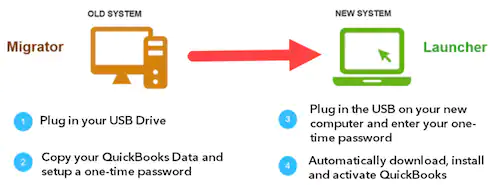
Mandatory Criteria for Transferring QuickBooks to a New Computer:
- An active internet connection must be available on the new computer.
- Sufficient free space of approximately 150-200 MB is necessary on the USB drive.
Data Transferred by the Migration Tool When Moving QuickBooks to a New PC:
The migration tool is designed to copy all essential data required for the seamless operation of QuickBooks Desktop. This includes the following items:
- QuickBooks Desktop version and other relevant details.
- Recent company files, up to a maximum of 3, and their supporting documents.
- All other associated files, custom templates, and forms are used in QuickBooks.
- QuickBooks templates and letters.
- Locally attached files.
- Memorized reports.
- Spell checker settings.
- Printer settings.
- Financial Statement Designer settings.
- Layout designer preferences.
- Business planner (.bpw) data.
- Cash flow Statement writer data.
- QuickBooks Loan Manager (.lmr) information.
- Advanced reports (specific to QuickBooks Enterprise).
Setting up and Using the QuickBooks Migrator tool
It involves a series of steps for both old and new computers. Let's break down these steps individually:
Step 1: Preparing the Old Computer
- Begin by acquiring the QuickBooks Migrator tools and saving them to a USB flash drive. You can download these tools from the official Intuit Website.
- Insert the USB drive into your old system once the tools are downloaded.
- Open QuickBooks and navigate to the "Files" menu, then select "Utilities," and choose "Move QuickBooks to Another System."
- Opt for the "I'm ready" option to initiate the transfer.
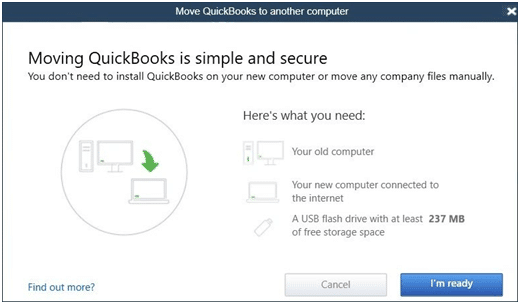
- QuickBooks will prompt you to create a secure, one-time password for safeguarding your company files on the USB flash drive. Keep this password handy, as you'll need it when you connect the USB drive to the new system.
- Follow the onscreen instructions carefully. The duration of this process depends on the size of your company files and might take some time.
Step 2: Setting up the New Computer
You'll need to insert the USB drive to initiate the migration process on the new computer. Due to Windows security protocols, the Migrator tool doesn't run automatically, so you must manually start it. Here's how:
- Insert the USB drive and navigate to its contents.
- Locate the "Move_QuickBooks.bat" file and execute it.
- Enter the one-time password generated earlier, then patiently await the tool to complete the migration process.
- After the process is finished, the QuickBooks migrator tool file will be automatically deleted. At the same time, the other data on the USB drive will remain unaffected.
- You can rename the files on your old system as needed.
- To finalize the migration, go to the Help menu and select "Register QuickBooks."
- To complete the registration, Input all the required details, including your phone number, postal code, and license key.
What Doesn't Get Transferred when migrating QuickBooks from an old computer to a new one?
- Multi-user setup configurations won't be copied over.
- QuickBooks's payroll or payment services setup won't transfer due to Intuit's data protection policy.
- You'll need to uninstall Intuit Data Protect from the old PC and reinstall it on the new one.
- Company files that have yet to be recently accessed won't be included in the transfer.
- Any manual backups the user creates must also be manually copied over.
Manual Process for Transferring QuickBooks Desktop from an Old Computer to a New Computer
To manually transfer QuickBooks from an old computer to a new one, follow these steps:
Step 1: Backup Company Files and QuickBooks License
- Create a backup of your company files and QuickBooks product license to an external storage device.
- Install the latest or current version of QuickBooks on the new computer.
- Download and restore the backup file to the new system.
- Uninstall QuickBooks software.
Step 2: Restore the Company File Backup on the New System
- Install QuickBooks on the new computer.
- Insert the storage device with the backup.
- Open QuickBooks and go to the "File" menu.
- Choose "Open and Restore Company."
- Select "Restore a Backup Copy" and click "Next."
- Opt for the "Local Backup" option and locate the backup file from the old system.
- Choose a location on the new computer to save the backup and click "Save."
Conclusion
The time required to complete this process varies depending on internet speed and the size of your company file. If you encounter any issues while following these steps, contact our QuickBooks Enterprise support team.
Frequently Asked Questions
How long does the QuickBooks migration tool take?
The QuickBooks migration tool typically processes 90% of conversions in under 12.5 minutes. The complete process, completing 100%, is usually completed within 72 hours. In most cases, it takes around 45 minutes. It's worth noting that your data is securely stored on AWS servers during migration and is deleted once the conversion is completed.
How can I move QuickBooks from one computer to another?
You can relocate QuickBooks to another computer by following these steps:
- Access the File menu in QuickBooks.
- Select "Utilities" and then choose "Move QuickBooks to Another Computer."
- Proceed with the "I'm ready" option and generate a one-time password.
- Follow the on-screen instructions to select the USB flash drive for the transfer.
How do I transfer data from the old QuickBooks to the new one?
To transfer data from your old QuickBooks to the new version, follow these steps:
- Open the new version of QuickBooks Desktop.
- Navigate to the "File" menu and select "Open or Restore Company."
- Choose "Open a Company File" and click "Next."
- If you have a backup company file instead of a company file, select "Restore a Backup Copy."
Can QuickBooks be installed on multiple computers?
QuickBooks can be installed on multiple computers with a single license. However, it's important to note that the files are accessible to a single user on a maximum of two computers, but only one at a time.
How hard is it to transfer QuickBooks desktop to online?
Go to the Company menu and select the option to export company files to QuickBooks Online. Click "Start your export". Log in to your QuickBooks Online account as an administrator. Select "Select Online Company" and select the QuickBooks Online company you want to change from your company file.
How do I Share QuickBooks Desktop Between Two Computers?
- Make sure both computers are connected to the same local network.
- On the computer that is hosting the company file, activate file sharing and configure the access permissions.
- Find the QuickBooks company file and share its folder on the network.