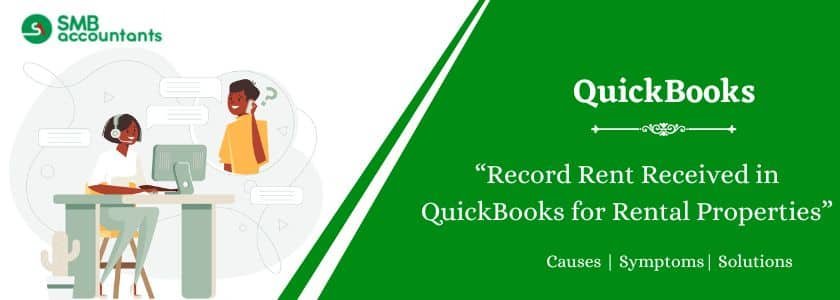According to the latest data from the Federal Reserve, the real estate and rental leasing industry has grown significantly, generating over $223 billion in total revenue, a record high. Even individual property owners with just one or two units are earning tens of thousands of dollars annually in rental income. Given these large figures, landlords increasingly rely on accounting software like QuickBooks to efficiently manage and track their rental property income.
QuickBooks is widely used across various industries, including real estate investing. This has led many rental property owners to ask: Can QuickBooks be used to track rental income effectively? The answer is yes—QuickBooks for rental property management is a practical solution, but it requires some setup and customization to align with real estate needs.
Using QuickBooks to enter rent received is entirely possible, though the process may not be fully intuitive for beginners. Still, with the right steps and support, you can streamline your rental accounting process inside QuickBooks. In this article, we’ll guide you through how to record rent received in QuickBooks and introduce SMBAccountants, a trusted platform that offers expert guidance and support for managing your rental income efficiently using QuickBooks.
Here are some key points to remember
- To record rental income in QuickBooks, you have the option of generating an invoice and recording a payment or directly booking the rental income upon receipt.
- Recording rental income in QuickBooks involves a series of steps that involve selecting the appropriate Customer, Class, and Product.
- QuickBooks may not provide an intuitive experience for rental property management due to its general-purpose nature, catering to various businesses.
- QuickBooks software is tailored specifically for real estate investors, offering a more user-friendly and intuitive interface. Best of all, it is available for free.
Table of Contents
- 1 How to Record Rent Received in QuickBooks
- 2 Making Deposits After Receiving Rent in QuickBooks
- 3 How to Change the Default Deposit Settings in QuickBooks
- 4 How to Record Rental Income in QuickBooks?
- 4.1 Step 1: Set Up a Rental Property as a Customer or Class
- 4.2 Step 2: Create an Income Account for Rent
- 4.3 Step 3: Create a Product or Service for Rent
- 4.4 Step 4: Record the Rental Invoice
- 4.5 Step 5: Receive the Payment
- 4.6 Step 6: Deposit the Payment
- 4.7 Step 7: Reconcile Regularly
- 4.8 Need Professional Help?
- 5 Adams Williams
How to Record Rent Received in QuickBooks
Recording rental income in QuickBooks can be done either by entering the rent payment when it is received or by recording it against an open invoice. In QuickBooks, a rental property is a Class, a tenant is a Customer, and each rental charge is a Product.
Receive Payments When Received :
In situations where the rent amount remains consistent and is due on the same day each month, some landlords may choose not to send monthly invoices to tenants. Instead, they opt to record rent payments as they are received. This approach eliminates the need for monthly invoicing, simplifying the process of tracking rental income.
Here’s how to record rental income in QuickBooks when it is received:
- Access the Customer menu on the home screen of QuickBooks.
- Click on “Receive Payments.”
- Choose the appropriate Receipt Account from the drop-down menu under “Accounts.”
- Select the correct Tenant from the Customer list.
- Enter the amount of the payment received.
- If multiple rent payments are being entered simultaneously, select “Group With Other Undeposited Funds.”
- Proceed to the next payment and repeat the process for any remaining rent receipts.
- Click “Save,” and then “Close” to finalize the entries.
Receive Payments From an Open Invoice:
Sometimes a landlord will opt to send a monthly invoice to a tenant to serve as a reminder that the rent is due and to bill for an extra charge, such as a late rent payment or utilities. Before a rent payment from an invoice can be accepted, an invoice must first be created:
- Access the Customer menu on the Home screen in QuickBooks.
- Choose the appropriate Customer from the list.
- Select “Create Invoices” and then click on “Add New”.
- Enter the rent charges in the invoice, ensuring that you select the accurate Product that corresponds to the type of rental income. If there are multiple rental properties or units, choose the correct Class as well.
- Click on “Save” and then “Close” to save and close the invoice.
To receive a rent payment in QuickBooks after creating an invoice, follow these steps:
- Access the Customer menu on the Home screen in QuickBooks.
- Click on “Receive Payment.”
- Open the “Received From” drop-down menu.
- Select the name of the Customer.
- Enter the Amount received.
- Verify that the date of the rent payment received is accurate.
- Choose the Payment method.
- Select the Invoice that the payment corresponds to.
- Click on “Save” and then “Close” to save and close the transaction.
Read this: How to Delete Received Payment in QuickBooks Desktop
Making Deposits After Receiving Rent in QuickBooks
QuickBooks deposits rent payments into an Undeposited Funds account by default. To move funds from Undeposited Funds to an actual bank account, follow these steps:
- Access the Banking menu on the Home screen in QuickBooks.
- Click on “Make Deposits.”
- Open the Payments to Deposit window.
- Select the payments that you want to include in the deposit.
- Click “OK” to proceed.
- Open the drop-down menu for “Deposit To.”
- Choose the appropriate bank account associated with the property.
- Click “Save” and then “Close” to save and close the deposit transaction.
How to Change the Default Deposit Settings in QuickBooks
By default, QuickBooks is set up to deposit rent receipts into an Undeposited Funds account before being deposited into an actual bank account. However, this extra step can be eliminated by changing the settings.
Here’s how:
- Go to the Edit menu and select Preferences.
- Select Payments from the list on the left.
- Click on the Company Preferences tab.
- Under the Deposit section, select the radio button for “Deposit payments when they are received.”
- Click OK to save the changes.
How to Record Rental Income in QuickBooks?
Step 1: Set Up a Rental Property as a Customer or Class
- In QuickBooks, go to the Customer Center and add each property as a separate customer or sub-customer.
- Alternatively, use Classes to categorize each rental unit if you prefer tracking income and expenses by class.
Step 2: Create an Income Account for Rent
- Go to Chart of Accounts and create a new account labeled Rental Income under the Income category.
- This helps separate rent payments from other income types for accurate reporting.
Step 3: Create a Product or Service for Rent
- Navigate to Products and Services and create a new item called “Rent.”
- Link this service to the Rental Income account you created earlier.
Step 4: Record the Rental Invoice
- Go to + New > Invoice.
- Select the rental customer (property), enter the amount, and use the “Rent” service item.
- Set the billing cycle and due date based on your lease agreement.
Step 5: Receive the Payment
- Once the tenant pays, go to + New > Receive Payment.
- Choose the customer, select the open invoice, and record the payment method.
Step 6: Deposit the Payment
- After receiving the rent, go to + New > Bank Deposit.
- Select the payment and deposit it into the correct bank account.
Step 7: Reconcile Regularly
- Ensure your bank transactions match what’s recorded in QuickBooks by reconciling monthly.
- This keeps your books clean and ready for tax season.
Need Professional Help?
If you still are facing problem and don’t know how to enter your Quickbooks rental payments then give us a call at Chat now.

Adams Williams
Adams Williams is a seasoned accounting professional with over 4 years of experience in bookkeeping, financial reporting, and business accounting solutions. Specializing in QuickBooks software, Adams combines technical expertise with clear, accessible content writing to help businesses streamline their financial processes. His insightful guides and how-to articles are crafted to assist both beginners and seasoned users in navigating accounting software with confidence.