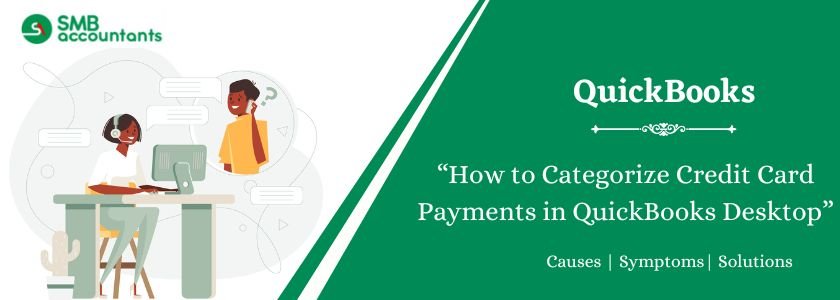By doing this, you can easily record and categorize credit card payments. It will also help you to track expenses and ensure that accurate financial reports are maintained.
Struggling With Accounting or Bookkeeping?
Talk to our experts in minutes — No wait time!
- Free Consultation
- Fast Response
- Trusted Experts

Table of Contents
Ways to Categorize Credit Card Payments in QuickBooks Desktop
Step 1: Writing a Cheque
- Tap on the icon which shows the (+) Plus sign and then Cheque
- Now go to the field of Bank Account and then select the bank account, which was used to make the payment.
- In case the cheque is issued already, make sure that you uncheck the Print Later. As soon as the field of Cheque becomes available, get the cheque number entered. If the payment was done electronically then in that particular field type EFT
- Now in the field of Pay to the Order, get the credit card name entered, it could be of Supplier or Vendor name
- Then get the payment amount added
- After that go to the field of Account and choose the credit card
- Then select Save.
Read This: How to process credit card payments in QuickBooks
Step 2: Creating the Transfer
- Choose the (+) Plus icon present at the top and then select Transfer
- Now from the drop-down of Transfer Funds, choose the credit card to which the payment went
- Then in the box of Transfer Amount, get the payment amount entered
- You can also edit the date, though this is the optional
- Select Save.
Step 3: Creating the Payment
- Firstly, choose the Gear icon that is present at the top and after that select Reconcile
- Then ensure that a credit card account is chosen
- After that fill the information in the window of Reconcile Statement
- Now in the screen of Reconcile, get the cheque box selected that is next to that transaction which matches the transaction present in the statement you have so that it is marked as clear
- If there are transactions that are missing but present in the statement, then enter it also if you want to edit the incorrect transactions do that.
- As soon as the difference becomes zero, select Finished
- Then decide you are going to pay for a credit card:
- Make the complete payment or the partial payment of the bill: You will be directed towards the Cheque screen, where the full amount will be listed. In order to make the partial payment, enter the actually paid amount.
- Entering a Bill to make the payment later: You will be taken to the screen of Bills where you will see that the full amount is listed. In order to make the partial payment, get the amount changed as to what you are willing to pay. If you are not sure about the partial amount, then leave the full amount added, and then later on you can edit it so that the actual paid amount gets reflected. This option will ensure that the balance is moved from the account of the credit card to Accounts Payable
- Done: This option is used when you have done nothing about the payment. It depends upon your wish, whether you wanted to enter the bill or cheque outside the reconciliation. Once you are done with it, make sure that the transaction has an effect on the account the credit card.
Step 4: Using the banking download
In case the account from which you pay the bill of credit card and the credit card, both are connected then you can easily get the transaction added by transferring it from one of the accounts and then cross-verifying the transaction from another account.
- Go to the left menu and select Banking
- Then choose Banking from the top
- After that get one bank account selected
- Then choose the transaction of credit card
- Ensure that the radio button is changed to Transfer from Add
- In the drop-down of Account, select another account. For example: if you are making changes in the transfer on the account credit card, then select that account also from where you have received the payment
- Choose Transfer
- Select another bank account so that you are able to see the transaction details of that account
- After that choose the tab that says Recognise and get the transaction located. Once you are done with it, you will be able to see the icon of the green match
- Select the Match in the column of action
Issues Users face while categorizing the credit card payments in QuickBooks Desktop
You may have two credit cards out of which you are exclusively using for work and another is also for work but sometimes you use it for personal things as well.
You pay off the installment for the work card each month and do not use it for any new purchase, just to make the payment of the balance. Payment made by you is on a full-on monthly basis. Now the question that arises here is how you are going to categorize these payments in QuickBooks Banking Section.
Need Professional Help?
The answer to all your questions lies just a call away. You can dial our contact number smbaccountants.com to get the appropriate solutions from the SMB customer support team. SMB tech support helpdesk is ready to help you 24*7.
Frequently Asked Questions
Q 1: How would I know the record of credit card payments in QuickBooks Desktop
Ans: In QuickBooks, credit card buys were recorded in the overall record accounts which preceded the company bills. The payment which is done by the company credit card must be recorded in the credit card tab. The payments regarding the credit card recorded may be recorded with a credit to Cash and a solitary charge to Credit Card Payable.
Q 2: What is the entry section for credit card payments?
Ans: In your journal entry section, you should debit your cash account in the account which is related to sales and fees. You can debit the Credit Card expense account that leads to the account of your charges. Credit your Sales account introduces the sum up the amount of overall sales.
Q 3: What account type defines a credit card?
Ans: In the background, the credit card defines a sort of money related to the financial account. By utilizing credit cards, clients/customers can offer a bank’s cash rather than their own to pay for buying products and services and after some time, they just repay the bank.

Adams Williams
Adams Williams is a seasoned accounting professional with over 4 years of experience in bookkeeping, financial reporting, and business accounting solutions. Specializing in QuickBooks software, Adams combines technical expertise with clear, accessible content writing to help businesses streamline their financial processes. His insightful guides and how-to articles are crafted to assist both beginners and seasoned users in navigating accounting software with confidence.