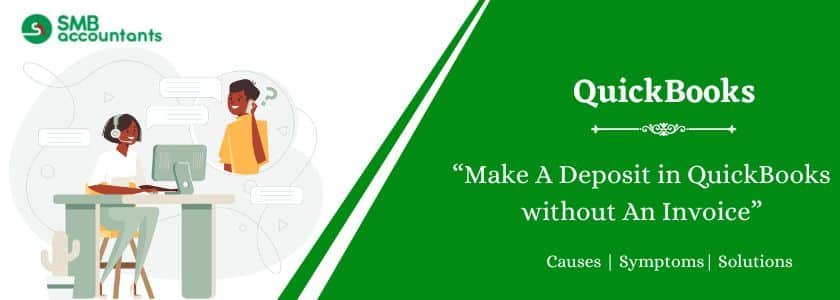QuickBooks is a powerful accounting software that simplifies financial management for businesses of all sizes. While invoices are a standard way to record customer payments, there are instances where you may need to make a deposit in QuickBooks without an invoice. This could be for various reasons, such as receiving an advance payment, owner contributions, or miscellaneous income. This article will guide you through the step-by-step process of depositing QuickBooks without an invoice.
Table of Contents
Why Make a Deposit in QuickBooks without an Invoice?
There are several reasons why you might need to record a deposit without linking it to an invoice. These include:
- Owner contributions: If the business owner invests money into the company.
- Loan deposits: When the company receives loan funds from a bank or financial institution.
- Refunds or reimbursements: If a supplier or vendor refunds an amount.
- Miscellaneous income: When receiving money that does not relate to a sale.
- Customer prepayments or retainers: If a customer pays in advance before an invoice is created.
Understanding these scenarios will help you categorize your transactions correctly and maintain accurate financial records.
How to Make A Deposit in QuickBooks without An Invoice?
Step 1: The very first thing you would need to do after logging into your QuickBooks account is to click on the (+) sign button. If you don’t see that already then check out the top navigation bar.
Step 2: Now choose the sales receipt tab.
Step 3: This will open up the transaction window. Enter all the required fields to process the deposit.
Step 4: From the Deposit method tab, choose the method type via which you received the deposit. This can be through the way of a cash card or cheque etc.
Step 5: Fill in all the instructions that follow and hit save and this will finally process your entry.
Also, read this: How to Import Accountant Changes in QuickBooks
Conclusion
Making a deposit in QuickBooks without an invoice is a straightforward process that ensures your financial records remain accurate. Whether recording owner contributions, customer prepayments, or miscellaneous income, following the correct steps prevents misreporting and accounting errors. Always categorize deposits properly, use liability accounts for prepayments, and double-check transactions before saving. By doing so, you can maintain a well-organized financial system in QuickBooks.