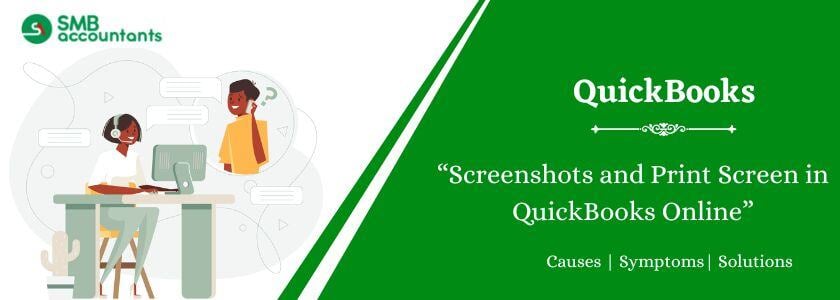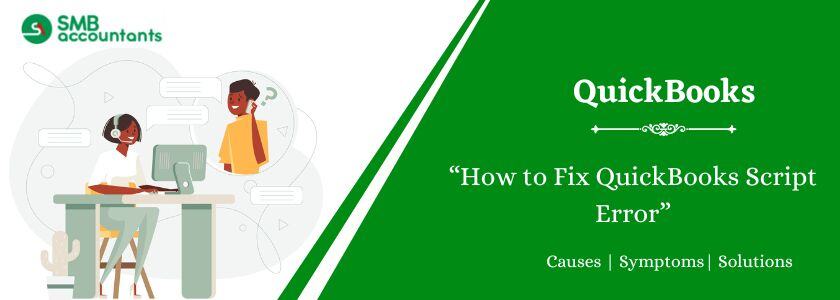QuickBooks users can take screenshots of essential information and store them on their computers. They can do this to communicate specific errors, messages, data, or facts to others. A user can take screenshots in QuickBooks Online and Desktop, you can take screenshots using the Snipping Tool, Alt key, and Print Screen key. Using the keyboard's PrtScn/Ctrl button, you can take a screenshot of the entire screen. Microsoft Edge also lets you take a screenshot of QuickBooks accounting software.
How to Take Screenshots in QuickBooks Online?
Below are the mentioned methods to take a screenshot in QuickBooks Online:
Step 1: Use the Snipping Tool on Windows
This tool is used in all Windows versions, including Windows 8, 10, and 11. It prints screens within QuickBooks.
To use this snipping tool the steps are as follows:-
- Open the snipping tool - First of all, search for the snipping tool in your Windows system and then click on it to open it.
- Select the mode of the print screen - Then in Snipping Window, you have to select the mode of snipping from the drop-down arrow with the New option. The options for snip are Free-form, full-screen, rectangular, and window. This forms a shape accordingly so that you can snip the area that you want to.
- Take the screenshot - After selecting the mode of snipping, you can take the screenshot by selecting the program and highlighting the area with the help of a mouse over the window. The screenshot is captured.
- Save the screenshot of the print screen in QuickBooks - Click on the Save button to save the screenshot. It is also saved by copying and then pasting it into Notepad, email, or any other file or place where you want to.
See this: How to Print Multiple Invoices in QuickBooks Desktop?
Step 2: Snip and Sketch on Windows 10
If in any case or situation, you are not able to use the above methods to print screen in Windows 10. This tool is used to print screens in QuickBooks online.
To use this tool here are the steps mentioned below:-
- In your Windows 10 or another system, open or launch the Snip and Sketch tool.
- Now, you have to put the object in the front to take a screenshot of it.
- Make sure that there is not any other program or window showing on the screen.
- Select the New button that is on the top left side of the tool’s screen.
- After this, the tools that are shown greyed out will be shown black so that you can use them.
- Then click on the rectangular snip option or any other required by you.
- Highlight the portion to capture using the mouse.
- After that, the screenshot opened in the tool and you can now edit it if required.
- For saving it, click on the Save button and save it to the location you want to.
Also, read this: How to QuickBooks Print Check Register?
Step 3: Microsoft Edge
In case, you are using Microsoft Edge that means you are using QuickBooks Online. This method of screenshots for the print screen is used in all Windows operating systems.
The steps are as follows:-
- First of all, open the Microsoft Edge browser in your system.
- Then you have to click on the Make a Web note icon that is at the top right side of the window.
- Click on the Clip button that is shown as the dotted box with the scissors.
- Now, you have to start the screenshot and for that, you have to right-click from where you like to start the screenshot.
- Drag the portion on the page and scroll down then the web page also scrolls down.
- Then a message is shown to you as copied on the screen when you drop the cursor.
- You have to paste this screenshot into the paint application.
- Click on the Save button to save this in your system.
- Choose the option Share to share this screenshot of the print screen in QuickBooks.
- So this is the easy way to do it in the online version of QuickBooks.
You may read this: Print A Customer Statement In QuickBooks Desktop
How to Print Screen in QuickBooks Online?
The steps are as follows:-
This is the common Windows option that is used to take a screenshot of your screen by pressing the print screen button from the keyboard. For using this option there are different things in using it as well so the steps are as follows with their options:-
- To capture the Window use the Alt+PrtScn keys
- To capture the Full Screen use PrtScn or Ctrl+PrtScn Keys
- To capture fullscreen and Save use the Windows key + PrtScn key together
But it won’t work on all the operating systems of Windows and others also. So, you can use another option which is using the keys
- Windows+Shift+S from your keyboard
- It shows you options that are rectangular snip, free form snip, Window snip, or full-screen snip, and then in the end close button.
- Choose any one snip and select the screen and it copies automatically
- Then you have to open the application where you want to print this screen
- In the application, press the Ctrl+V keys together to paste the screenshot of the screen and it is done.
You can use it in all your QuickBooks versions or Windows versions also.
Conclusion
Hope you have now found a fix. But if you are still looking for "How to take Quickbooks online screenshots" then you can Contact the QuickBooks customer care support number. For garnering instant resolution you can opt the live chat option. It connects with the QuickBooks representative who is capable of offering quick resolution steps for your problem.
Frequently Asked Questions
Q 1: What is the shortcut key used to take a screenshot?
Ans: Alt + PrtScn keyboard is used as the shortcut to take a screenshot.
Q 2: How can I print a screenshot in QuickBooks?
Ans: Initially, press Alt+Print Scrn to shoot a screenshot of the dialog box. This copies an image of your screen to the Windows Clipboard. Next, open Paint by selecting Start then go to Programs and then Accessories, and at last Paint.
Q 3: Without using a print screen how do I take a screenshot?
Ans: Fn + Alt + Spacebar altogether are used to save an active window screenshot to the clipboard. So that it helps you easily paste the screenshot into any program. In other words, press the shortcut Alt + PrtScn together from your keyboard which is equivalent to Fn + Alt + Spacebar. If you're using Windows 10, press Windows + Shift + S to capture and copy a region of your screen to your clipboard.
Q 4: Where is the PrtScn button?
Ans: The main feature on most PC keyboards is the display screen (often abbreviated with Display Scrn, Prt Scrn, Prt Scrn, Prt Scn, Pr Sc, or Prt Sc). It is typically located in the same section as the broken key and the lock key to scroll.
Q 5: How do I take a screenshot without using a snipping tool in Windows 10?
Ans: Use the keyboard shortcut Alt + PrtScn to get a quick screenshot of the active window. This will snap your existing window and copy the screenshot to the clipboard.
People Also Read:
Print Blank Checks in QuickBooks Desktop
Printer Won’t Print Multiple Copies of Windows 10 in QuickBooks