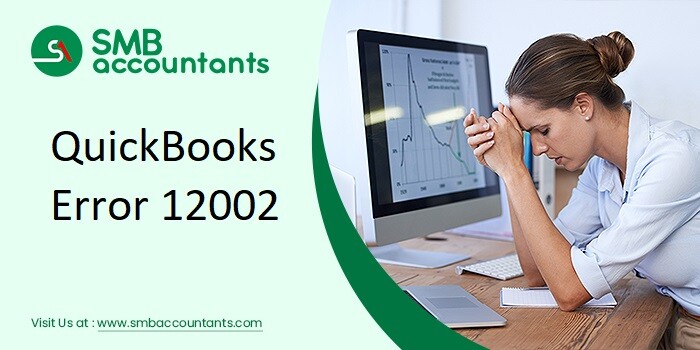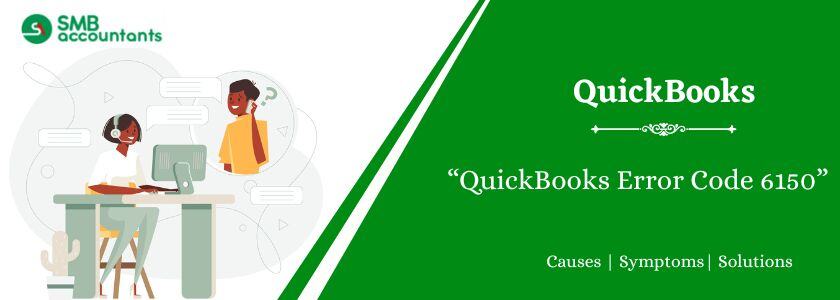QuickBooks consistently sets new standards for itself and is regarded as one of the best accounting programs available. QuickBooks Error 12002 could appear while tampering with these upgrades. Errors with QuickBooks that prevent you from being productive are nothing new. But, you are not allowed to abandon a task midstream. Error 12002 QuickBooks flashing on your screen complicates things and makes it harder to work. You cannot, however, ignore QuickBooks' persistent requests to install updates.
This predicament can only be resolved in one way. It should go without saying that the only way to get back up is to fix QuickBooks Update Error 12002. We've got you covered as usual. Essentially, the goal is to compile a few effective ways to eradicate QuickBooks Error 12002 completely. Now let's get serious.
Short Note About QuickBooks Error 12002
It should go without saying that the only way to get back up is to fix QuickBooks Update Error 12002. We've got you covered as usual. Essentially, the goal is to compile a few effective ways to eradicate QuickBooks Error 12002 completely. Now let's get serious.

Payroll updates are a user favorite that QuickBooks releases to enhance user experience and offer a plethora of options. The message "QuickBooks Error 12002: A network time out that is preventing QuickBooks from accessing the server" shows during the update installation process, though, if there are problems with internet connectivity.
The error message itself indicates that QuickBooks Update Error 12002 has arisen due to a slow internet connection.
Reasons of QuickBooks Error 12002
We randomly explore various platforms in an attempt to identify the cause of Error 12002 QuickBooks. You should not worry; panic is normal. A summary of the most common reasons of the problem is provided below:
- Incorrect SSL configuration.
- QuickBooks Error 12002 is caused by the network timeout, which prevents QuickBooks from accessing the server.
- The QuickBooks installation isn't done correctly.
- The obstruction is being caused by firewalls or Internet settings.
- Error 12002 QuickBooks Update may occur due to intermittent or unstable internet connectivity.
Best ways to fix QuickBooks Error 12002
You will undoubtedly need to change this problem in order to carry on working. According to the source of the mistake in your system, the following is a list of resolution techniques you can use. Prior to delving into the troubleshooting techniques, there are a few things you must perform.
Make Sure Your Company File Is Backup
Although troubleshooting is a vital phase, it can occasionally result in unplanned accidents. It is therefore advisable to take preventative measures prior to receiving a remedy. Nevertheless, it's a good idea to backup any crucial items, such as company files.
- Start your computer and open QuickBooks.
- Press to access the File Menu.
- On the Backup Company File tab, click.
- To save the backup, specify a local location.
- Now, make a backup of your company file by following the on-screen wizard.
Download QuickBooks' most recent version
The problem is that system settings and internet connections can occasionally be just fine. Using an out-of-date version of QuickBooks can still result in Error 12002. Download the most recent version by using the:
- Press the Help Menu icon.
- Select the Update QuickBooks option.
- Click the Update Now button.
- There will be a "Get Updates" button; click it to view the list of updates.
- All that's left to do is tap Update Now to start downloading the updates.
You can now begin the troubleshooting approach you've been waiting for, once you've completed the aforementioned stages. Without spending any more time, let's get started.
First Troubleshooting: Verify connectivity to the internet.
Weak internet connections are a key cause of QuickBooks Error 12002 occurring frequently. Thus, it is essential to have a reliable internet connection before beginning the installation procedure.
- Open QuickBooks and select the Help menu.
- Go to the Internet Connection Setup page.
- Mark the choice. When this application connects to the Internet, use the settings on my computer to make a connection.
- Attempt an update once again.
Second Troubleshooting: Establish Firewall Configuration
A firewall's responsibility is to keep the system safe from attacks. The Firewall stops the QuickBooks update process from proceeding when it identifies them as threats and resulting error in the QuickBooks Error 12002. To prevent this, include QuickBooks as a requirement:
- Utilizing the Start Menu, launch Windows Firewall.
- From the Advanced Settings, click Inbound Rules.

- Select New Rule > Port > Proceed.
- Be careful to mark TCP.
- Enter the QuickBooks version you use along with the port number.
- Click on Accept Connection > Proceed.
- To mark each profile, tick the box next to it.
- Click next and name this new rule appropriately.
- Click "Finish."
- Create Outbound Rules by following the same procedures.
Third Troubleshooting: Install QuickBooks Cleanly
To cleanly install QuickBooks, remove it first, and then install it again. This solves installation problems or flaws that could be causing QuickBooks Error 12002.
- Launch the Start menu.
- Press Enter after typing File Explorer into the search field.
- Find the.exe file in the programs list.
- Select it and select Uninstall.
- Hold off till the uninstallation is finished.
- Make sure you have your license key and product with you before you begin.
- After that, download QuickBooks from Intuit's official website.
- Observe the directions displayed on the screen to install it.
- Enter your license and product keys, along with additional information, to access your profile.
Forth Troubleshooting: Adjust the Internet Configuration
Many issues, like QuickBooks Error 12002, might be caused by a misconfigured internet setup. To remedy this issue, take the following actions:
- Open your web browser.
- From the Tools section, choose Internet.
- Select Medium High for the Security Setting.
- Next, press Globe Icon > Content > Turn on Content Advisor.
- Visit the section on connections. Make the adjustments listed below:
- Pick the appropriate ISP under the Never Dial a Connection option.
- Hit the "Okay" button.
- Choose Auto Detect under LAN settings.
- Verify that Proxy is not turned on.
- Tick the Port 80 box to open it.
- Once you've made the necessary adjustments, click okay.
- Go to the tab marked as Advanced.
- Press the Restore Advanced Settings button.
- Find the locations of TLS 1.0, 1.1, and 1.2.
- Leave the others unmarked and mark TLS 1.0.
- When finished, hit OK to exit the settings.
Fifth Troubleshooting: Use Access Selective Mode for Startup
If QuickBooks is not installed correctly, it may result in the QuickBooks Update Error 12002. Selective Startup Mode guarantees a seamless installation of your application with no interruptions. In essence, it keeps outside and internal third parties from interfering. To install QuickBooks, utilize the selected startup mode as follows:
- Press the Windows + R key to open the Run command.
- Type "MSConfig" in the field and click "Ok."
- Go over to the General area.
- To load system services, tap Selective Startup.
- Services > Hide All Microsoft Services > Disable All can be tapped.
- Remove a tick mark from the "Hide all Microsoft Services" checkbox.
- Next, check that the Services list has the Windows Installer selected.
- Close it by pressing the okay button.
Conclusion
This article includes every option for troubleshooting QuickBooks Error 12002. If you continue to experience problems, nevertheless, don't hesitate to get in touch with our customer service representatives. We hope that you were able to fix the installation issue that was impeding your business. To resolve this issue from the ground up, all you need to do is attentively follow the resolution techniques. You can resume working as soon as possible after resolving QuickBooks Update Error 12002.
The problem is that if you don't fix the error right away, it will damage your files and system. Thus, take immediate action to resolve it.
Frequently Asked Questions
Q 1: There are how many codes in the 12000 series?
Ans: All 12000 series errors are listed below:
- 12007 Error
- 12031 is a QuickBooks error.
- Error 12152 in QB
- 12002 QuickBooks error
- Error code 12009 in QuickBooks
- Error number 12029
- 12057 is a QuickBooks error.
- Error 12157 in QuickBooks
Q 2: In QuickBooks, how can I resolve error codes?
Ans: With QuickBooks Tool Hub, you can fix any mistake that arises. With just a few clicks, this incredible Intuit tool can identify the problem and resolve it on its own:
- Visit Intuit's official website to get QuickBooks Tool Hub.
- Utilizing the on-screen wizard, install it.
- Launch the programme.
- Click or tap Company File Issues.
- After that, select Quick Fix My Company File.
- Once the utility has finished resolving the problem, click okay. The process could take some time, so don't tamper with it.
Q 3: What actions should be taken before attempting to troubleshoot QuickBooks issue 12002?
Prior to attempting any QuickBooks problem 12002 troubleshooting techniques, make sure you complete the following tasks:
- Make a local copy of the Company file.
- Get the newest version of QuickBooks.