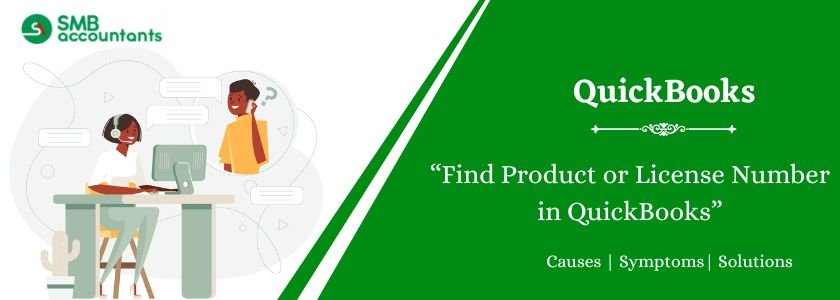Product details are compulsory to install the QuickBooks application. Without the license number and product number, you can use QuickBooks. But it is often when you lose your QuickBooks product or license number. If you’re going through the same situation then don’t worry as this blog covers all the relevant information to find the QuickBooks version by product number.
Table of Contents
- 1 How to Find QuickBooks Version by Product Number?
- 2 QuickBooks Desktop including Enterprise, Premier, or Pro
- 3 Steps to Know the Latest Release of QuickBooks you are using
- 4 QuickBooks For MAC (U.S Only)
- 5 QuickBooks Statement Writer (QSW)
- 6 Enhanced Payroll or Basic for QuickBooks (US only)
- 7 QuickBooks Point of Sale for the US only
- 8 QuickBooks Payments or QuickBooks Merchant Services for the US Only
- 9 Frequently Asked Questions
How to Find QuickBooks Version by Product Number?
Below is the given process to find the QuickBooks product number list and check the QuickBooks release version:
Process 1:
- The user must first go to the home screen.
- Next, press Ctrl + 1 or F2 keys to open the Product Details window
- Then, the user will get the version, edition, and release on the screen.
- If the user forgets the administrator password, he is suggested to click the Cancel tab, and it will automatically open the No Company Opened window by default.
- Then, press the Ctrl key and open QuickBooks by double-clicking the QuickBooks software icon.
- Press and hold the Ctrl key until a window appears and the process is complete.
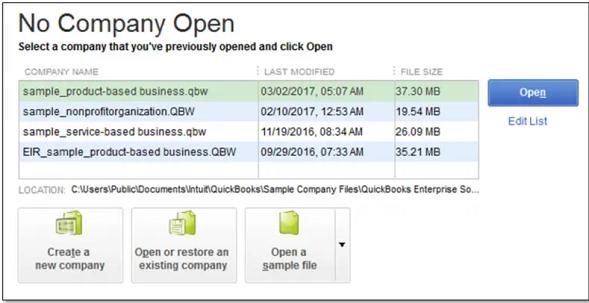
Process 2:
- First, the user needs to right-click on the QuickBooks program icon.
- Choose the properties tab.
- After opening the Properties window, click on the Shortcut tab to open the file location.
- This opens the program executable file (QBW2.EXE) on the screen.
- Then, right-click on the QBW32.EXE file, and go to the properties tab.
- Now, go to the Properties window and find the General tab.
- Now, the location line will show your QuickBooks version year.
- Next, go to the Information tab and view the Product version.
QuickBooks Desktop including Enterprise, Premier, or Pro
- To know the release as well as the version, while you are on QuickBooks, press the F2 key. Now on the window of Product Information, check Product Line.
- To get the QuickBooks Desktop update for Windows, make sure that the automatic update is turned on by you, which allows QuickBooks to get the latest updates downloaded, no matter whether the program is running or not. If you do not want to use this feature then ensure that QuickBooks is updated manually at least once a month.
Steps to Know the Latest Release of QuickBooks you are using
- On the QuickBooks Desktop, make sure that press the key F2 or Ctrl+1.
- Then go to the window of Product Information, and search Versions Used in the File section.
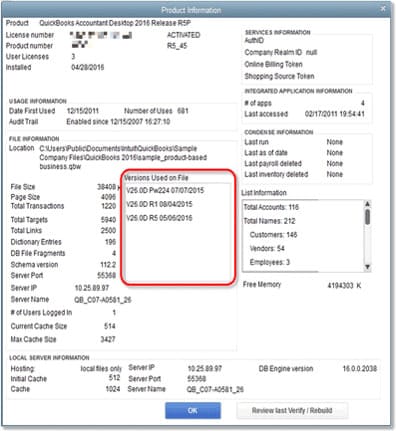
Note: QuickBooks Desktop 2024 is the latest version available for download
QuickBooks For MAC (U.S Only)
- To see and know the release and version, while working on QuickBooks Desktop, first of all, go to the Help menu and then to Product Information.
- For updating QuickBooks Desktop for Mac get the QuickBooks Desktop updated either automatically or manually.
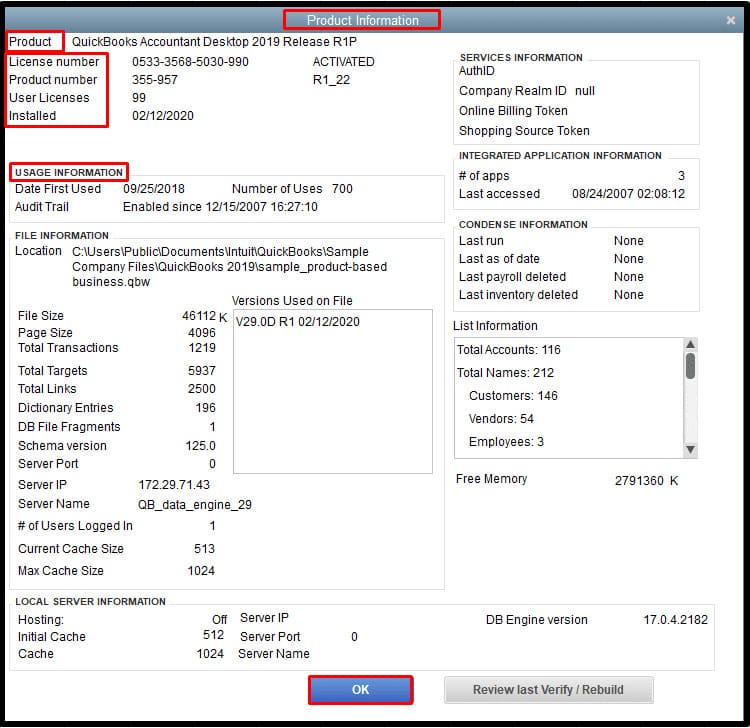
QuickBooks Statement Writer (QSW)
- To check the release and version of QSW:
- On QuickBooks Desktop firstly go to the Reports menu then to the QSW or QuickBooks Statement Writer.
- As soon the program opens up, select Help and then About QuickBooks Statement Writer. You will be able to see the information on the version in the About Window.
- To get the QuickBooks Statement Writer updated:
- Get the QuickBooks Statement Writer opened
- Then choose Help Center and then select Update
Enhanced Payroll or Basic for QuickBooks (US only)
- To get the payroll version checked:
- On the QuickBooks Desktop, firstly go to the Employees menu and then to Payroll Center.
- Select the tab of Payroll to view the window of Subscription Status.
- Make sure that the Payroll tab is selected so that you can view the window of Subscription Status:
- By downloading the payroll tax table which is the updated one, you will be able to get the latest payroll update downloaded.
QuickBooks Point of Sale for the US only
- To have a look at the release and version of POS, go first to the Help menu and then to About Point of Sale. Version and edition will appear at the top of the Product line.
- To get the QuickBooks Point of Sale updates installed and downloaded:
Update QuickBooks POS Manual
- Go to the web page of Downloads and Update.
- Now from the drop-down of Select Product choose the QuickBooks Point of Sale.
- Now from the drop-down of Select Edition make sure that the appropriate edition is chosen.
- Then from the drop-down of Select Version get the appropriate year or version chosen.
- Then select the Search.
- After that, choose Get latest updates and then make sure that the file is saved to the download update.
- As soon as the download is complete, click twice on the install file. Once the installation is properly complete, you may have to get the Windows restarted.
- You can get the manual updates installed across the network by:
- Getting access to install files on your system from the other system.
- Get the install file copied to the flash drive and after that to the desktop of the other system.
Update QuickBooks POS Automatically
Step 1: Using the Point of Sale updater of QuickBooks Desktop:
- Go to the Help menu and then select Software Updates after that select Check for Updates.
- Select the button on Update Now radio and then click on OK.
- Once you see the message that says Update Complete, get the QuickBooks Point of Sale for Desktop closed, and then do not forget to restart your system.
Step 2: Updates Automatically
Get the download done automatically in the future by opting for this option, you will be able to get future updates downloaded automatically as soon as they get released.
- Go to the Help menu select Software Updates and then Updater Preference.
- To get the automatic updates turned on, go to the General tab and select the button on the radio to get the Automatic download updates.
- If you are willing to get the automatic downloads shared with other computers as well on your network, then go to the tab of Shared Downloads and choose Yes.
- After that click on OK.
QuickBooks Payments or QuickBooks Merchant Services for the US Only
For Merchant Payments and Services, there is no release or version available as QuickBooks is used as the entry point for the Merchant Services server.
Need Professional Help?
To get the solution to this problem or any other issues, you can get in touch with the SMB QuickBooks customer support team. SMB QuickBooks tech support helpdesk is ready to serve you anytime. You can get in touch with us at smbaccountants.com.
Frequently Asked Questions
Q 1: How do I find the product information on QuickBooks Desktop?
Ans: If you are using QuickBooks Desktop Pro, Premier, or Enterprise then you can follow these steps:
- Launch your QuickBooks Desktop.
- Press F2 from your keyboard and then the product information window opens.
- Here you can check out the product name, product number lookup, and license number lookup.
- Look for the release that you find at the end of the product name.
- In the “Version Used on the File” section, you can search for your version.
Q 2: How to get product information for MAC in QuickBooks?
Ans: Open your QuickBooks Desktop for Mac and then go to the Help menu. Hit the option “Product Information” to get the details. Here you can find all the information which you want.
Q 3: What are the steps to get product details of QuickBooks Point of Sales (POS)?
Ans: Go to the Help menu and select the option named “About POS”. Look for the version and edition within the product line.