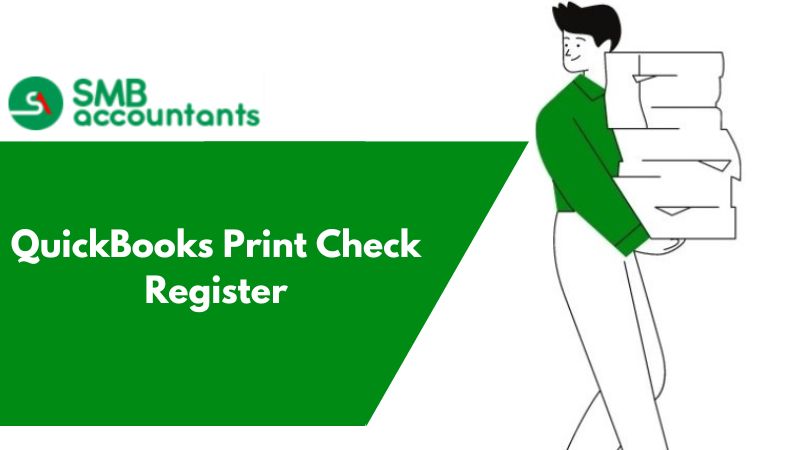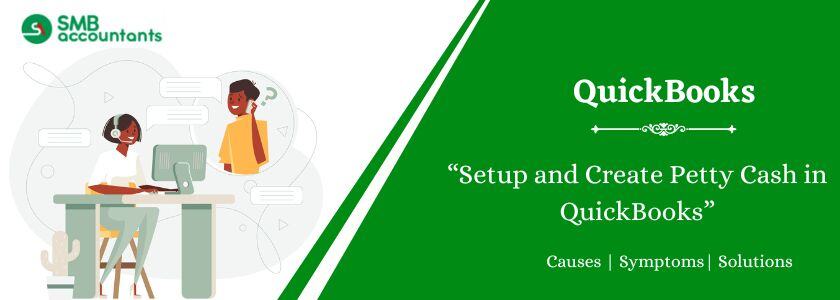Cash Disbursement report QuickBooks
In QuickBooks, cash disbursement money is distributed in terms of what kind of job is performed by the employee, vendor, or customer.
Disbursement is like the distribution of money for different fields of different fields that are working on QuickBooks, In QuickBooks point of sale, the disbursement is done daily so that the report gets generated for the payments through the disbursement journal.
Cash Receipts are also part of the disbursement where detailed payments and expenses are given to the people working together in QuickBooks.
- All kinds of cash disbursement are expenses of the overall process in terms of employees, vendors, or customers. When there is cash outflow or any settlement of obligations or expenses for operators is termed disbursement. The final reports for disbursement report of cash in QuickBooks. All the checks that are written also come under disbursement cash in QuickBooks all the disbursement reports are listed then in QuickBooks and is emailed to the destination or person.
- Each time the disbursement is given to the employee it has all kinds of expenses included with the eligible taxes that need to be paid. The cash part of the invoice or employee payment is known as the disbursement report.
Cash Disbursement Report
- In QuickBooks there is a custom transactions report option for Mac users and in Windows, there are custom reports.
- Then there is a display option where you can enter the data range and check the columns like type, date, split, etc.
- select what option you want from the account. Payee or month for disbursement report.
- Finally, the filters are used for the transaction type whether it is a check, a payment, a sales tax payment, a paycheck payment, etc.
- You must click on apply to generate the disbursement with all the cash details in the form of a report.
If you get stuck anywhere in the process, feel free to get in touch with SMB QuickBooks Technical Support Team, Which is available 24/7 on smbaccountants.com.
Frequently Asked Questions
What is a cash disbursement report?
It is one of the key features of QuickBooks as this report allows the business owner or accountant to better understand the cost of business, profit, revenue, and more. In other words, we can say when a company spends money to pay an expense, whether by cash, check, electronic transfer, or any other method also known as a cash disbursement in the world of accounting. In the report, you can easily view all the checks you wrote according to different timelines. You can also see the subtotal for each payee and the total in the report.
How can cash disbursement help us in accounting activity?
This report shows all the cheques that have been written within the selected period along with the subtotal of each payee and the total that we can find at the bottom of this particular report. We just need to go to the QuickBooks Reports menu choose Custom Report and then hit Transaction details.
How do we create a cash disbursement report?
Creating a cash disbursement report is the most efficient way possible if you want to view all the cheques, the subtotal for each payee, and the total. Here’s how:
- Initially, open QuickBooks then go to the Main menu.
- Next, move to Reports >> Custom Reports >> Transaction Detail.
- Now, select the relevant Data Range.
- Put the check mark for the following columns:
- Date
- Clr
- Amount
- Type
- Num
- Split
- Memo
- Move to the column named Total and choose suitable criteria from Account, Payee, or Month.
- After that, move to the Filters
- Hit the Transaction Type within the filters list
- Using the drop-down menu, select Multiple Transaction followed by Transactions Type
- Along with that, uncheck the following item:
- Bill payment
- Liability payment
- Check
- Sales tax payment
- Paycheck
- Press Ok and then select the filter for the Detail level
- Click on the option named Summary Only
- Finally, hit Ok to confirm the process.