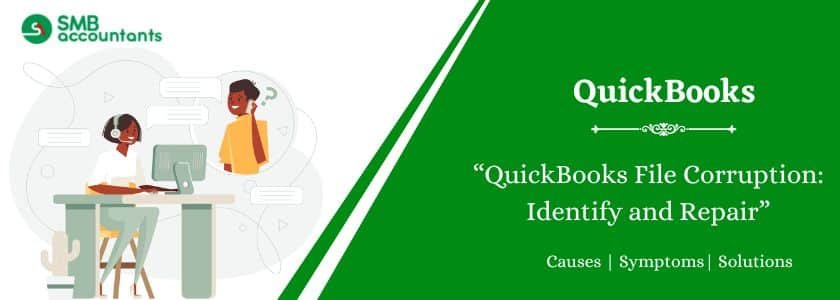When it comes to managing the finances of a small to medium-sized company, many business owners initially adopt a DIY approach to handling their bookkeeping. While software applications like Intuit’s QuickBooks can simplify this process for non-accounting professionals, occasional glitches can still perplex you. One vexing issue that can lead to significant frustration is a damaged or corrupted QuickBooks file. So, we consulted one of our in-house QuickBooks ProAdvisors to outline the steps for identifying and rectifying such a problem.
The QuickBooks Data File essentially serves as a comprehensive database devoid of programs or moving components (which reside in the QuickBooks Software). To be correctly interpreted by the software, the data within the File must be meticulously organized and sequenced. When a data file remains relatively small (under 200 MB), it’s relatively easy for the software to maintain the data’s proper order and incorporate new data in the right places, ensuring future accessibility for tasks like reporting.
However, as the data file expands beyond this size threshold, the software grapples with keeping all the data orderly. This can result in inaccurate reports. An obvious indicator of trouble is a discrepancy on the Balance Sheet; if the total Assets fail to match the total Liabilities and Equity, you likely have a problem. Corruption may also be detected by cross-referencing balances in similar accounts across different QuickBooks reports. Balances such as Net Income, Accounts Receivable, and Accounts Payable can be compared with various reports within QuickBooks. If these amounts fail to align, your QuickBooks file could suffer from corruption.
A corrupted file can exacerbate issues, especially if linked to external reporting programs. Should these programs employ automatic sync managers to connect with QuickBooks, you might encounter inaccurate reporting in those programs or even a complete sync failure. Fortunately, the good news is that you can resolve data corruption by leveraging tools provided by the QuickBooks Software. However, it’s important to note that addressing the corruption without reducing the size of your data file may lead to a recurrence of the problem.
Table of Contents
- 1 How To Identify QuickBooks File Corruption
- 2 What Happens When QuickBooks Data Is Corrupted
- 3 How to Fix QuickBooks Data File Corruption?
- 3.1 Solution 1: Maintain Regular Backups of Your Company File
- 3.2 Solution 2: Reduce the Size of Your QuickBooks File
- 3.3 Solution 3: Verify Your QuickBooks File
- 3.4 Solution 4: Keep Your Hardware and Software Up to Date
- 3.5 Solution 5: Perform a Clean Installation of QuickBooks Desktop
- 3.6 Solution 6: Implement an Uninterruptible Power Supply (UPS Backup)
- 3.7 Solution 7: Avoid Using QB Over a VPN
- 4 How to Stop Data Corruption From Happening Again
- 5 Conclusion
- 6 Frequently Asked Questions
- 6.1 Q 1: How do I fix a corrupt QuickBooks company file?
- 6.2 Q 2: What Causes Data Corruption in QuickBooks?
- 6.3 Q 3: How do I scan data for corruption in QuickBooks?
- 6.4 Q 4: How Do You Clean up QuickBooks files?
- 6.5 Q 5: Does SMB Repair for QuickBooks Software support QB version 2021?
- 6.6 Q 6: How can I utilize the QuickBooks file repair tool to retrieve data from a backup file (.QBB)?
- 6.7 Q 7: How can I determine if my QuickBooks installation is not clean?
How To Identify QuickBooks File Corruption
After you’ve successfully executed the preceding ‘Verify Data’ and ‘Rebuild Data’ procedures, the next step involves examining the logs generated by QuickBooks during the data verification process you’ve recently undertaken. These logs will provide insights into any problematic items or transactions. Armed with this information, you can revisit and eliminate or replace the corrupted items as necessary. Progress through the log systematically, addressing each item until the File achieves a clean verification.
What Happens When QuickBooks Data Is Corrupted
The corruption of any QuickBooks file can significantly disrupt business operations. QBW files serve as crucial tools not only for tracking a business’s financial records but also for compiling and maintaining organized cash flow statements. They facilitate the monitoring of accounts payable, accounts receivable, budget figures, and detailed expense records, including information on payments, outstanding payments, due dates, and more.
Hence, QuickBooks corruption can lead to unexpected and detrimental consequences. Various factors contribute to File corruption, with user actions being the primary culprit. The breakdown can introduce additional complications while working with the system. The situation can become particularly problematic if the application is integrated with external reporting programs.
Suppose these external reporting programs rely on automatic sync managers to connect to QuickBooks services. In that case, you may experience inaccurate reporting and potential sync failures, which can negatively impact the integrity of integrated data.
Fortunately, it is possible to rectify a corrupt QuickBooks file using the built-in repair tools. However, it’s advisable to first reduce the overall size of the QBW file before initiating any remedial procedures to prevent a recurrence of the issue. Now, let’s delve into repair QuickBooks file data corruption.
Corrupt QuickBooks Files: What to Do?
If you suspect data damage within your QB file, the File has likely become corrupted. In such a scenario, you can attempt to restore the File using the built-in ‘Rebuild Data’ utility. If you still encounter data issues, consider running the QuickBooks File Doctor tool to repair the company file.
If these initial solutions prove ineffective, contacting Intuit support is an option. However, be aware that the resolution process with their support team may take several days. To minimize QB downtime and ensure the restoration of your company file (QBW) with all its data intact, using a third-party QuickBooks file repair tool can be a practical alternative.
This Read: QuickBooks Auto Data Recovery
How to Fix QuickBooks Data File Corruption?
Solution 1: Maintain Regular Backups of Your Company File
While this may not directly prevent QuickBooks file data corruption, it is an adequate safeguard against data loss. Consistently backing up your QuickBooks Company file ensures quick data recovery in case of file corruption. It’s crucial to store backup copies on multiple sources to ensure you always have a reliable copy available for restoration in case one backup file becomes corrupted. You can create backups manually or use Intuit Data Protect for automated online backups.
Solution 2: Reduce the Size of Your QuickBooks File
As you input transactions, your QuickBooks company file can grow significantly. Deleting transactions may not reduce file size, as deleted transactions are merely marked as such in the database, leaving the space unused within the File. A large company file is more susceptible to corruption and data damage. To mitigate this, you can:
- Create a new company file.
- Employ the QB Condense Data utility.
- Trim the QBW file by removing transactions for a specific period. Note that QuickBooks doesn’t offer truncation as a service; you may need to engage a third-party vendor to perform this task.
Solution 3: Verify Your QuickBooks File
Utilize the built-in ‘Verify Data’ utility in QuickBooks to identify any data issues within your company file. Running this utility helps detect discrepancies on invoices or bills, missing transactions, deposited payments not appearing in the ‘Payments to Deposit’ window, and more. Follow these steps to use the Verify Data tool:
- Launch your QuickBooks Desktop application, click on File, and hover over Utilities. Select Verify Data.
- If you receive a message stating, “QuickBooks detected no problem with your data,” it means there are no issues with the QB data file, and you can continue using it.
- If the message indicates that problems were found, click on View Errors.
- To resolve company file issues, click on Rebuild Now.
Solution 4: Keep Your Hardware and Software Up to Date
Issues with your hardware or software can lead to data damage or file corruption in QuickBooks Desktop (QBDT). It’s crucial to ensure your hardware and software are up to date. Keep QuickBooks Desktop updated to the latest release (e.g., 2021) automatically or manually. Check your current version by opening QBDT and accessing the Product Information window. Additionally, install and configure hardware that QuickBooks supports.
Solution 5: Perform a Clean Installation of QuickBooks Desktop
Please perform a clean QuickBooks installation to ensure your QB file is maintained. Uninstall any problematic QB installation, and ensure that all associated files related to QB are deleted after the uninstallation to prevent issues with subsequent installations.
Note: If you have yet to perform a clean install previously, follow the necessary steps for a basic reinstallation of QuickBooks Desktop.
Solution 6: Implement an Uninterruptible Power Supply (UPS Backup)
Power failures, resulting in abrupt system shutdowns while entering data into your QuickBooks file can lead to file corruption. To mitigate this risk, use an uninterruptible power supply (UPS backup). A UPS backup, particularly in areas prone to frequent power outages, provides adequate time to shut down your system during a power failure.
Solution 7: Avoid Using QB Over a VPN
Using QuickBooks over a VPN connection can increase the risk of data damage, as the connection may be unreliable and insecure. While QuickBooks file data corruption may not be an immediate issue, it can manifest over time. If remote access to the program is necessary, consider utilizing QuickBooks Online as a more secure alternative.
How to Stop Data Corruption From Happening Again
As per Intuit’s guidelines, if your file size exceeds 200MB for QuickBooks Pro or Premier or 450MB for QuickBooks Enterprise, it’s advisable to reduce the File’s size. You have a couple of options for achieving this:
- Utilize the “File Condense” feature to minimize your File’s size. This can be accomplished by:
- Generating Journal Entries that consolidate monthly activity up to a selected dividing date. However, this method typically necessitates some cleanup of the Balance Sheet afterward.
- Removing all transactions before a specific date. While more efficient than the previous option, this approach takes longer to complete since it involves inputting Opening Balances and addressing outstanding Accounts Payable (AP), Accounts Receivable (AR), and Banking entries once the process is finished.
- Begin a new QuickBooks file with Opening Balances. This method offers the most substantial reduction in file size but understandably requires the most time to complete.
Conclusion
Although following these steps might address your existing file corruption problem, if the issue stems from deeper-rooted causes, such as an incorrect initial setup of QuickBooks or the absence of proper processes and procedures, you may continue to encounter what is commonly referred to as the “garbage in, garbage out” syndrome.
Ensuring the availability of timely and accurate financial information plays a pivotal role in fostering your business’s growth. Opting to outsource the design and setup of your QuickBooks system, along with your bookkeeping functions, can offer you peace of mind and liberate your time for more valuable and strategic tasks.
Frequently Asked Questions
Q 1: How do I fix a corrupt QuickBooks company file?
Ans: To resolve data corruption in QuickBooks:
1. Create a separate backup of your data file to prevent permanent data loss.
2. Run the ‘Verify Data’ function to confirm corruption and initiate a ‘Rebuild Data’ recommendation (ensure you are in single-user mode).
3. Execute the ‘Rebuild Data’ function to reassemble the data correctly.
4. Re-run the ‘Verify Data’ function. If it verifies successfully, test the File by running previously error-prone reports. If errors persist, there may be corrupt data.
Q 2: What Causes Data Corruption in QuickBooks?
Ans: QuickBooks data files may become corrupted for various reasons, including hardware or software issues, unexpected system shutdowns, network connectivity problems, excessive file size, virus or malware attacks, etc.
Q 3: How do I scan data for corruption in QuickBooks?
Ans: To check for QuickBooks file corruption, follow these steps:
1. Navigate to the “File” menu.
2. Hover over “Utilities” and choose “Verify Data.”
3. Allow the tool to inspect your File for data problems.
4. On the Verify Results screen, click “Expand All” to view any errors.
Q 4: How Do You Clean up QuickBooks files?
Ans: To check for Clean up QuickBooks files, follow these steps:
1. Launch the Clean Up Company Data utility.
2. Navigate to the “File” menu, choose “Utilities,” and then click on “Clean Up Company Data.”
3. Opt for “Compress database,” click “OK,” and then proceed by clicking “Next.”
4. Select “Next” once more, and from the calendar dropdown, choose today’s date.
5. Click “Cleanup.”
6. Allow the cleanup process to complete, and then click “OK.”
Q 5: Does SMB Repair for QuickBooks Software support QB version 2021?
Ans: Yes, SMB Repair for QuickBooks software is compatible with QB version 2021 and can effectively repair and restore data from the Company and backup files.
Q 6: How can I utilize the QuickBooks file repair tool to retrieve data from a backup file (.QBB)?
Ans: To recover data from a .QBB file using SMB Repair for QuickBooks software, follow these steps:
1. Launch the software and click ‘Browse’ to select the QBW file you wish to repair. Alternatively, use ‘Find’ if the File’s location is unknown.
2. After file selection, initiate the scan by clicking ‘Scan.’ This will analyze the corrupt File and display a ‘Scan Results’ dialog with item details, including the number of items present and deleted.
3. Click ‘OK,’ and a window will preview the repairable File and recoverable components such as Company, Customers, Vendors, and Employees.
4. Access the ‘Save’ option from the main menu. This opens a ‘Save File’ dialog. Click ‘Browse’ to select the QuickBooks backup file (QBB) from which you want to extract company file data, then click ‘Save.’
5. The software will commence saving data recovered from the QBB file.
Q 7: How can I determine if my QuickBooks installation is not clean?
Ans: If a key and product code are already present during the QB installation, it indicates that the installation was not performed cleanly.