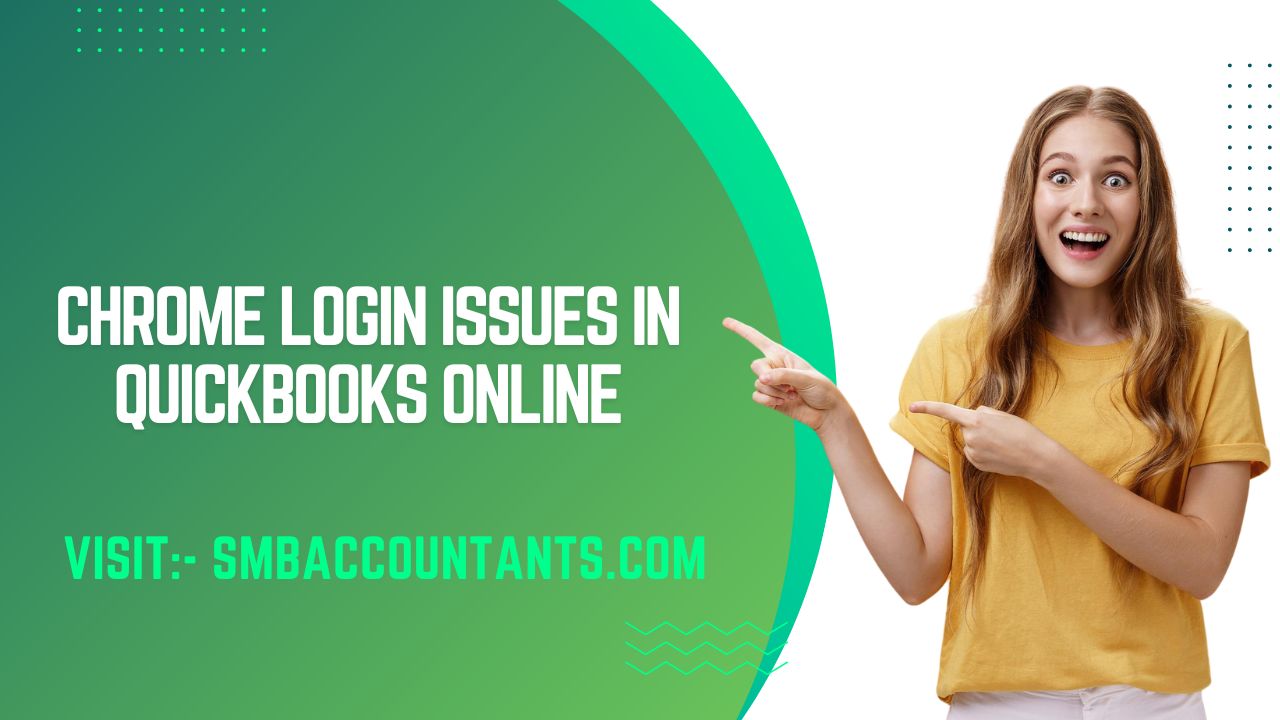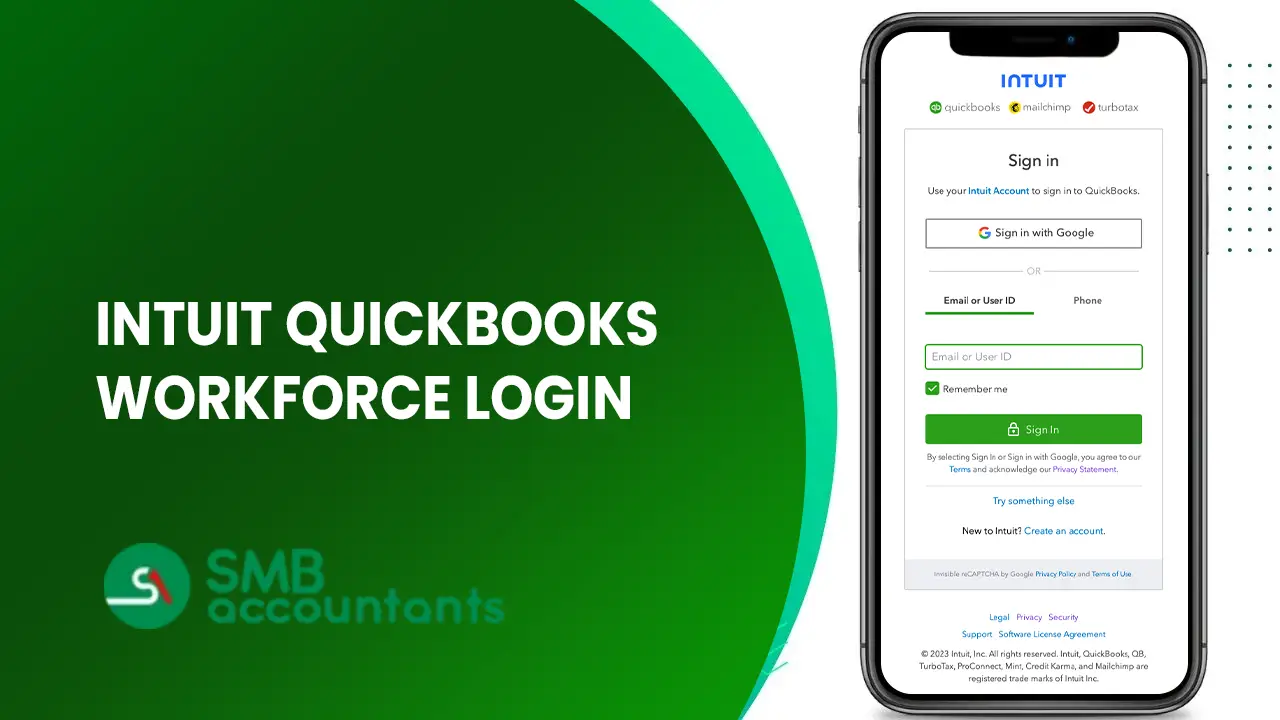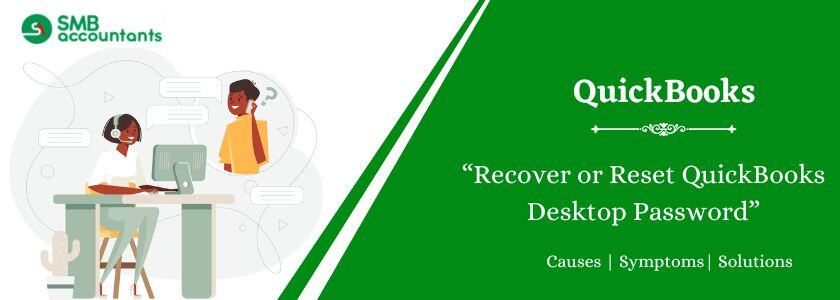QuickBooks Online is a popular cloud-based accounting solution used by businesses and professionals around the world. However, some users encounter issues when trying to access QuickBooks Online through Google Chrome. This article explores the common causes of these problems and provides practical solutions to help users enjoy a smooth and hassle-free experience.

The problem of QuickBooks Online not working with Chrome indicates a glitch between the QuickBooks software and the Chrome browser, which prevents you from logging in. Although Chrome is generally recommended for accessing QuickBooks Online, there are instances where the application may not load properly in the browser, leading to errors. This error often arises due to security protocols introduced by Intuit. To fix the problem, you need to update your account to a new Intuit account with advanced security features.
When such login issues occur on your browser, you may see the following error prompt on your screen:
“Account services unavailable; please try back later.”
 Sometimes, a variety of issues may be seen when logging into QuickBooks Online on Google Chrome, including:
Sometimes, a variety of issues may be seen when logging into QuickBooks Online on Google Chrome, including:
- Your screen may show a loading message in your web browser, but nothing actually loads, leaving you with a blank screen.
- Sometimes, Chrome gets stuck in a loop, repeatedly taking you from the sign-in screen to the company selection screen, and then back to the sign-in screen.
- You might also encounter error messages such as “The services are not available,” “WebPage cannot be found,” “Error 404: File Not Found,” or “QBO is currently unavailable, please try again later.”
To resolve the issue of QuickBooks Online not working with Chrome, you can try running your Chrome browser in Incognito mode, adding Intuit as a trusted site, and implementing other recommended solutions provided here.
QuickBooks Online login issues with Chrome
Google Chrome is a very favourite web browser and is also useful for accounting software. But sometimes it happens when you log in to open QuickBooks Online on the Google Chrome browser. So you may have trouble logging in. There can be many reasons why login is not happening. Know about these reasons and what is the way to correct them.
- Your PC screen shows a "loading" message on your internet browser yet nothing loads up.
- An error message "the services are not accessible" may show up on your screen.
- The sign-in endlessly screen to pick my company might appear in a loop.
What causes Chrome Login Issues in QuickBooks Online?
- "Antivirus or other Windows Firewall applications may be blocking QuickBooks' access to the Internet.": If the Windows Firewall or other antivirus programs are blocking the software or preventing access to the internet, you won’t be able to log in to QuickBooks Online using the Chrome browser.
- Inappropriate sign-out from the previous QuickBooks online session: When you forget to sign out properly from the last QuickBooks Online session, you may face issues logging in to the software using Chrome due to security measures implemented by Intuit.
- Login credentials of current Chrome users are saved in a password manager: If the login credentials of the current Chrome user are stored in the password manager, you will not be able to access QuickBooks Online on the Chrome browser using your login information.
- Old History or Cache slowing down the Browser Performance: The accumulation of old cache data and browser history can significantly impact the performance of your Google Chrome browser, causing it to become slow or sluggish.
Methods to Resolve QuickBooks Online Not Working With Chrome
Method 1: Antivirus or other Windows Firewall applications blocking QuickBooks access to the Internet
To prevent interference from security applications, it's recommended to run the Chrome browser in an Incognito window and add Intuit as a Trusted Site. This will allow you to access all of its exclusive features without any issues. Here's how:
Step 1: Run Chrome Browser in Incognito Window
- To start, open the Google Chrome browser.
- To access the settings, click on the Customize and Control icon located in the upper right corner of the screen.
- To open a new incognito window, press Ctrl+Shift+N.
- Once completed, Chrome will open in Incognito mode, allowing you to separate your window.
- Finally, try opening QuickBooks Online in a private browsing window and see if that resolves the error.
Step 2: Add Intuit as a Trusted Site
- The first step is to click on the Customize and Control Google Chrome icon and then select Settings.
- Now, select Privacy and Security on the left-hand side, and click on the Site settings tab.
- After this, opt for Cookies and site data.
- Select Add under the Allow section.
- Finally, enter *intuit.com, then press Add to save.
Method 2: Improper sign-out from the previous QuickBooks online session
Remember to keep your browser updated to avoid issues like frozen pages, slow loading times, and crashes. This will help you address logic-related errors and enable you to access QBO software on the Chrome browser. Here are the steps to follow:
- To get started, go to the search bar and search for Google Chrome.
- After this, click on the address bar.
- Now, type ‘chrome://restart’ and press the Enter key.
- Once you are finished, you will observe the browser shutting down and then restarting..
- When Chrome is restarted successfully, complete your window.
Method 3: Login credentials of current Chrome user are saved in Password Manager
You should create an Additional Chrome User so that you can avoid any problems while accessing QuickBooks Online software on Chrome using your own login credentials. Follow the steps below to add additional users on Chrome:
- To do this, open the Google Chrome browser.
- Now, Select Profile, available at the upper right corner of the screen.
- Afterwards, click on the "Add" option to create a new user.
 Click the "Sign in" button and then enter your email address and password to access the Chrome browser in your window.
Click the "Sign in" button and then enter your email address and password to access the Chrome browser in your window.

Method 4: Old History or Cache Slowing down the Browser’s Performance
Clearing the cache or history of your Chrome browser is the only way to solve specific problems, such as loading or formatting issues on websites. It also allows you to log in to QuickBooks Online without any issues and integrate it with the Google Chrome browser. Follow these steps to remove unwanted cache from your browser:
- In the first place, open your Chrome browser and then select the Customize and Control Google Chrome icon at the top right corner of the screen.
- Now, Click the Settings tab.
- Go to the "Privacy and Security" option and select "Clear Browsing Data."
- Adjust the time range accordingly. If you want to delete everything, click on "All Time".
- Afterwards, select the browsing history, cookies, and other site data, or cached images and files checkboxes.
- In the end, hit the Clear Data tab.
Culminating Words!
After reading this article, you will be able to solve QuickBooks online login errors in the Chrome browser. If you consistently experience the same issue, our experts can help.
Frequently Asked Questions
Q 1: What happens when the QuickBooks Not Working with Chrome error occurs?
Ans: When the QuickBooks Online login error occurs in your Chrome browser, you will not be able to use QBO or add any financial information to your accounting software. If your internet connection is misconfigured or not verified, you may encounter various login errors while using QuickBooks Online on Chrome. However, you can use QuickBooks Desktop to complete your work on time and then sync with the online QuickBooks servers after the problem has been resolved.
Q 2: Why am I getting an "Access is Denied" error when logging into QBO with Chrome?
Ans: This error may occur due to Chrome's settings blocking the QuickBooks app. Ensure it is unblocked and allowed to show insecure content.
Q3: What if I see a "Something went wrong" message when trying to log in?
Ans: This message indicates a temporary issue. Try clearing Chrome's cache and cookies. If it persists, contact QuickBooks support.