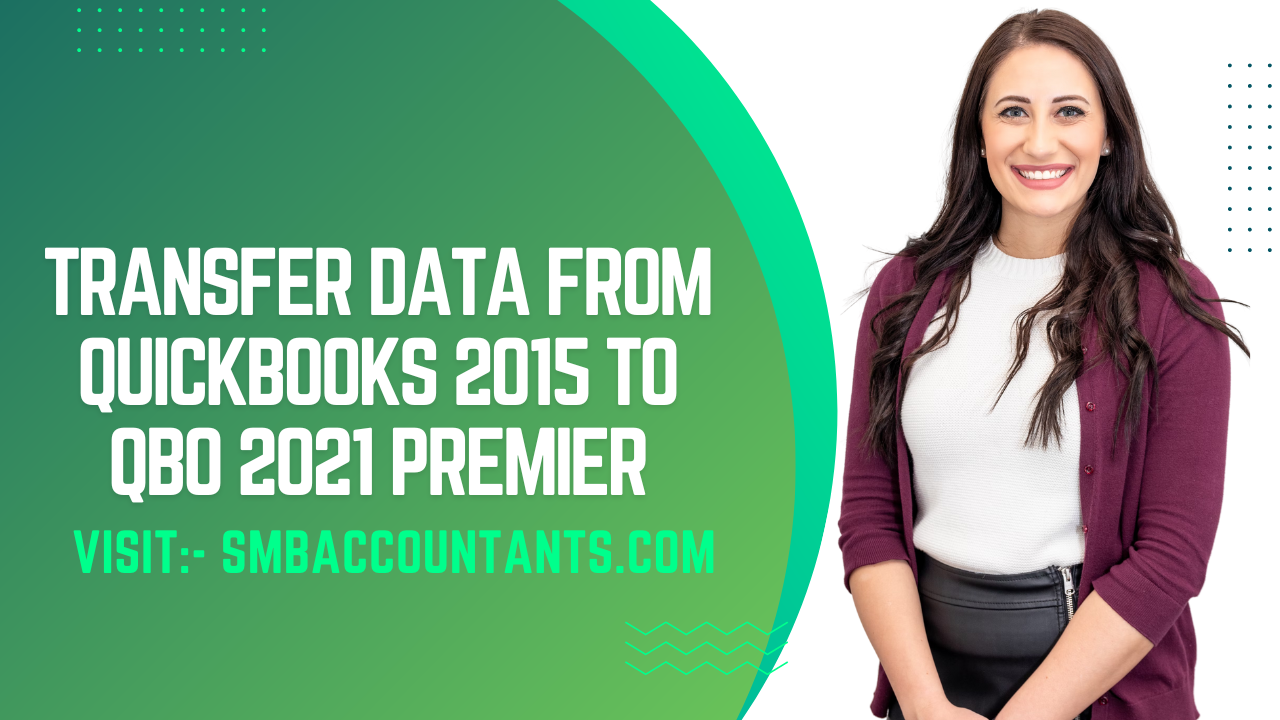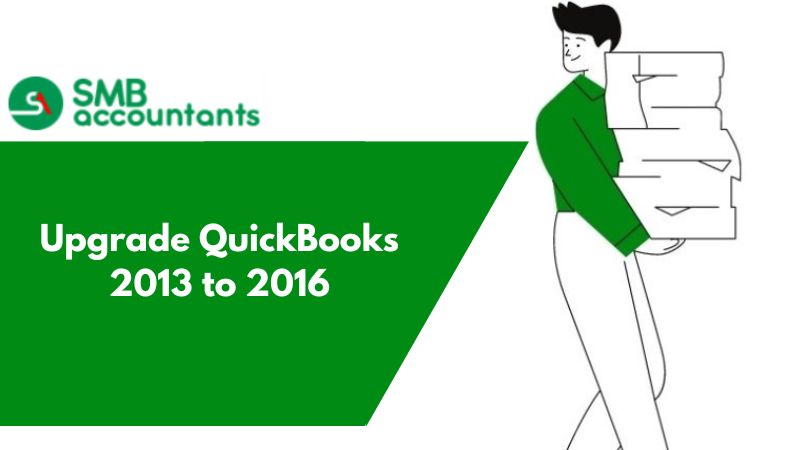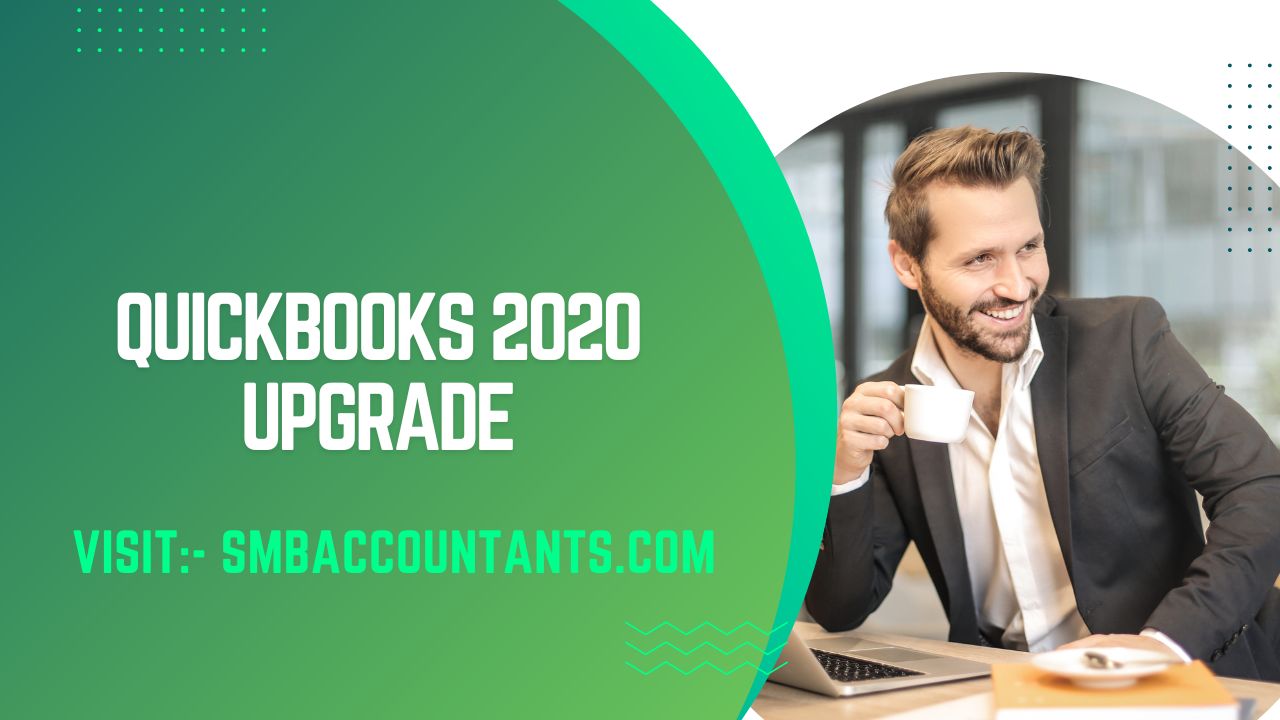If you want to be able to access your accounting software from any location, it's time to switch to QuickBooks Online. It's usually quick and easy to migrate from QuickBooks Desktop 2015 to Online 2021 Premier. You may always get free support from QuickBooks if you have issues. This guide can help you transition from QuickBooks Desktop Pro or Premier to any version of QuickBooks Online, except Self-Employed.
Overview of the 2015 version of QuickBooks Desktop Pro and QuickBooks Online 2021 Premier
Let's take a close look at both the QBD 2015 and QBO 2021 premier applications.
QuickBooks Desktop 2015
- With the help of this robust accounting software, you can rapidly and effectively handle the financial elements of your small business.
- The small-to-midsized business owner who needs an intuitive yet fully effective accounting system is the target audience for QuickBooks.
- As you become proficient with the tools required to establish a chart of accounts, reconcile your bank account, prepare and print invoices, receipts, and statements, keep track of your payables and receivables, inventory, and assets, produce estimations, and generate reports, you'll gain expertise.
- This course will equip you to take charge of the financial accounting for your organization, whether you're new to QuickBooks or have previously utilized prior versions of this accounting software.
- You can pin a note for a vendor or client in QuickBooks 2015. Any note can now be seen without having to select the Notes tab.
- Even when you're in multi-user mode, there are instances when you must be in single-user mode. Even if a user is working in QuickBooks 2015 without storing any data, the admin user can still see the users who are logged in and terminate them.
- When you create a sales receipt or an invoice for work or client, the billable time and costs function notifies you when there are unpaid billable expenses, hours, or products. In each tab (Time, Expenses, Mileage, and Items), QuickBooks 2015 enables you to add fresh entries while viewing older ones.
- All desktop versions of QuickBooks 2015 are compatible with the Insight feature that was added to the Homepage. It provides a quick overview of your client's company's state of affairs.
- The reminder windows in QuickBooks 2015 have a fresh appearance and feel that is simple to use.
- In QuickBooks 2015, reports have been given a fresh, updated, and simple-to-view design along with new capabilities including the ability to annotate reports with comments.
- With the new send, multiple report functionality added to QuickBooks 2015 for all editions, you may now email numerous reports to your clients.
QuickBooks Online 2021 Premier
- You can work in QBO 2021 Premier cloud-based software for maximum flexibility.
- Depending on your QuickBooks Online version, you can add up to 25 people to split the burden for a single all-inclusive cost.
- You can use the QuickBooks Online mobile app to save time.
- Use any device to access QuickBooks at any time20.
- It is backed with automated cloud backups that are continuously performed.
- The same technology that top banks use to encrypt data is employed to protect your info.
- QBO 2021 version synchronizes and classifies bank transactions automatically.
- Connect your preferred business applications to finish your to-do list.
- Simple data import into QuickBooks Online allows you to keep access to your original company file at any time.
Significant Features of QBO 2021 Premier
Features that make it easier to complete tasks are listed below:
- For expanding enterprises, QuickBooks Online Advanced is designed. Allow new hires to participate in QuickBooks with control as your team grows.
- You can easily determine in QuickBooks Online which initiatives are profitable and which ones are financial loss. It is best suited when used with QuickBooks Time and Payroll.
- Assess expenditures immediately to see whether you are on a budget or if you need to make changes. Obtain real-time profitability insights for each project.
- QBO Accounting software made for many kinds of organizations makes it simple to track earnings, spending, and more.
- Free bank transfers for payment of bills, or use a debit card (2.9 percent fee). Pay several suppliers at once with a paper check or a direct deposit by using QuickBooks Online 2021 Premier.
- Create and send expert invoices using smart invoicing software, and use QuickBooks Payments to accelerate payments faster.
- Customers can pay online by including a button on their invoices due to which your business will get benefits from flexible payments.
- QuickBooks Online makes it simple to monitor the progress of a task by automatically tracking partial payments and payment progress based on your initial estimate.
- Always be aware of what is in stock and what is on order with QuickBooks Online. Utilize reports and real-time updates to conveniently keep track of your inventory.
- By using QBO, your expenses can be categorized automatically. Also, you can create your own to automatically classify and prepare your business costs for tax season.
- In QuickBooks Online, the Sales Tax Liability Report allows you to view your sales tax data at any time. By tax agency, this on-demand report will keep you informed about your taxable and nontaxable transactions.
- With QBO 2021 Premier, you can set user permissions and roles. For sales representatives, office managers, and other types of staff members and partners, create unique access to QuickBooks. By controlling access, you can maintain control over your company's data.
- The QBO mobile app lets you create invoices, photograph receipts, and view your company's activity whenever and wherever you are.
- Manage your expenses and your vendors. Create recurring payments for hassle-free, automatic bill payment by using QuickBooks Online.
- You can seamlessly transfer your current mileage from QuickBooks Self-Employed to QuickBooks Online when your business expands.
- Mileage can be one of the largest tax deductions for a small business, whether you drive for work on a part-time or full-time basis or only periodically to make deliveries.
Important instructions before starting migration of QBD 2015 to QBO premier
There is some preparation required before we walk you through the steps you must take to convert the data from the desktop edition of QuickBooks to the online version. This will guarantee that everything is carried out properly.
- Fewer than 350,000 objectives must be in your QuickBooks file. Given that QB is designed for massive files, you should generally stick with it, if you have more than 350,000 users. Your history is deleted when you condense your QB file, and corruption is possible.
- Only the first 60 days after the start date of your QuickBooks Online organization are available for the import of QuickBooks Desktop data. Your QuickBooks Desktop file will replace your complete QuickBooks Online file and erase all previous data if it is imported.
- You must have the QuickBooks Online account level of Administrator.
- You must be logged in to your Desktop file as the Admin user.
- Internet Explorer is a must for Windows. No other browsers will function.
- If you experience any issues with the file you're importing, visit QuickBooks Online Import Errors.
- Check to see what’s not imported when you switch from desktop to online to become familiar with important differences and unsupported functionality before transferring.
1. Make a copy of the Company File.
The business file can be backed up as follows:
- In QuickBooks Desktop, select File from the main menu.
- Create Local Backup can be chosen after clicking on the Backup Company option.
- Next, choose the Local Backup tab and then the Next option.
- In the Local Backup Only box, click Browse, then select the location where you wish to save the file.
- When you're ready to move on, click OK.
- Choose to Save it now and then next to confirm your selection.
2. Save the Sales Tax Liability Report
Your Sales Tax Liability Report must be saved or printed because you'll need it for adjustment entries after the migration is finished.
The steps are as follows:
- From the main menu, select Reports, then Suppliers and Payables.
- Go to the Sales Tax Liability tab and click.
- Select all from the drop-down menu after clicking the Dates button.
- Then click Save as PDF after choosing Print at the top.
- Click Save after selecting the folder location.
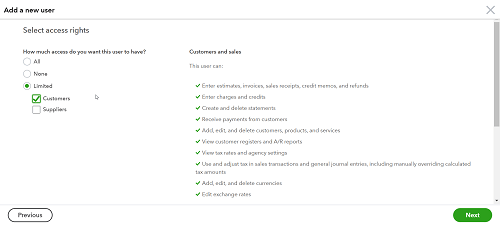
3. Register for QuickBooks Online
The opening of a QuickBooks Online account is the last step in the preparation process. However, before you do that, make sure you've studied every internet package on offer and chosen the one that's appropriate for your business. You'll have 60 days from the time the account is created to finish the migration. Remember that to establish the QuickBooks online, you must use the same email address and password that you did for the desktop version.
Steps required after Migrating from QuickBooks Desktop to QuickBooks Online
Following a successful data transfer to QuickBooks online, the following are some of the most crucial actions you should take:
- Do the comparison of your reports side by side.
- Verify corporate settings
- Set up the sales tax
- Linking your credit card and bank accounts
- Reconcile your bank statements.
- Connect credits and payments
- Finish setting up the payroll.
- Add people
QuickBooks Desktop to QuickBooks Online Conversion
It may feel overwhelming to think about everything you need to do before you begin moving the data for your business.
Below are some ways like:
- Foremost, you have to register for QuickBooks Online.
- Then, you need to create a local PC backup of your Enterprise file. Work from the second copy that is produced after restoring the backup. In this manner, your original file is unaffected if something goes wrong. Additionally, you are now using your local copy rather than the server when working.
- Go to the Home screen of QuickBooks Desktop Solutions.
- To display the Product Information window, press Ctrl+1.
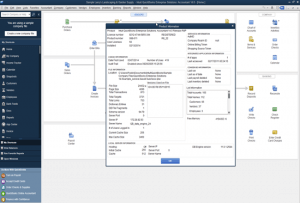
- Press Ctrl+b after the window has opened, then Ctrl+q.
- To close the Product information box, click OK.
- The display shown below ought to open automatically. Try Step 2 once more if you don't see this screen.
- Enter your login information for QuickBooks Online, check the box next to the Terms of Service, and then click Submit.
- Choose the online firm where you wish to import your data.
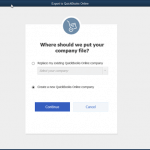
- If your company file is too big to import, your only choice might be to import the list and balances. Continue to the step after this one, if you don't see this screen.
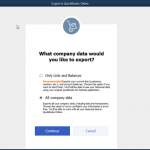
If QuickBooks freezes or becomes unresponsive during importing, then adhere to the below points:
- Open Internet Explorer first to enable or disable the necessary settings:
- To access the Tools Menu, hold ALT and T simultaneously. From here, select Internet Options from the menu at the bottom of the page, then select the Security tab from the menu at the top and de-check the Enable Protected Mode option.
- Click the Internet Zone, which has a picture of a globe, while you're still on the Security tab. set the security level slider to Low or Medium.
- Afterward, click OK. Before attempting, right-click Internet Explorer and choose Reopen.
- Lastly, you need to verify that your data was transferred properly by comparing the Profit and Loss and Balance Sheet standard reports for All Dates in QBO and in QuickBooks Desktop 2015.
We anticipate that this blog will provide you with a thorough understanding of the migration of QuickBooks Desktop 2015 to QBO 2021 Premier. However, you can still get in touch with the QuickBooks support team if you get stuck at any point in time.
Frequently Asked Questions
The intricacy of your company file will have an impact on the conversion of QuickBooks Desktop to the online edition, which is the most crucial item to keep in mind.
Nevertheless, there will always be some data that simply won't convert, regardless of the file size:
- Attachments
- Bills with audit trails and bill payments
- Accounts Chart
- Entries of Journal
Some of the converted data include:
- Assemblies
- Budgets
- Date of Closure Password
- Clients and Jobs Estimates
- Reimbursement costs
- Cleanup and ongoing bookkeeping are the two stages of full-service bookkeeping.
- Your bookkeeper sets up your chart of accounts, links your banks, and walks you through the fundamentals of QuickBooks during the cleanup/setup phase.
- Your bookkeeper categorizes your transactions and reconciles your accounts once a month as part of ongoing bookkeeping.
- The books can be closed and a trial balance can be created by your bookkeeper.
- They can also transmit PDF versions of your balance sheet and profit and loss statement, among other important financial records.