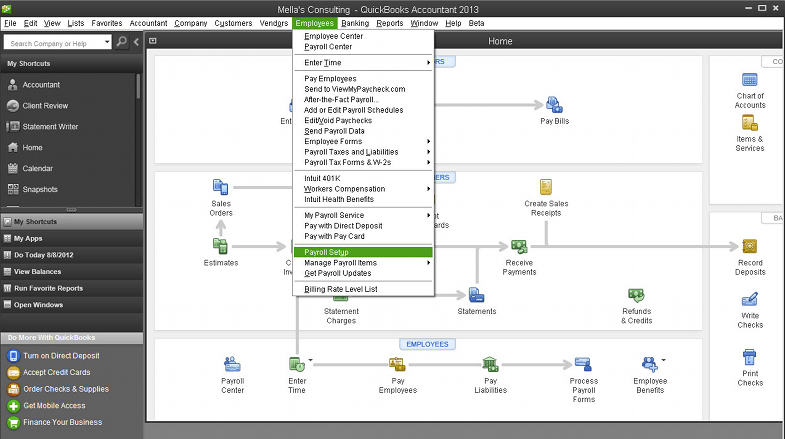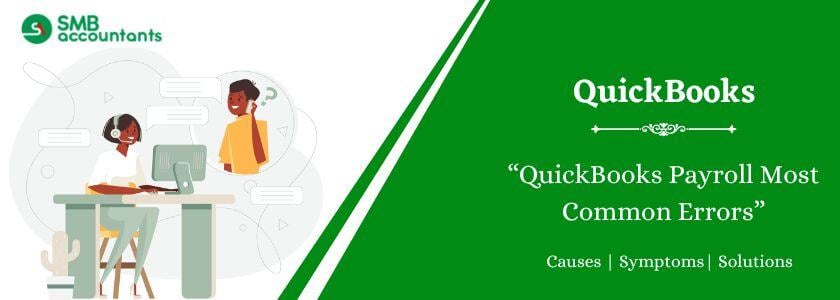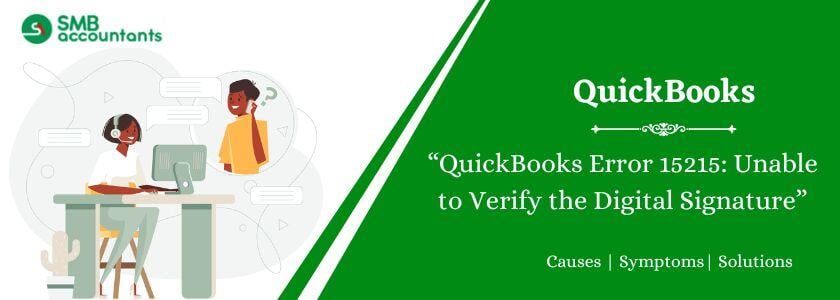Activate Payroll in QuickBooks
QuickBooks has an important feature which payroll no business can run without it running to the best of its capability now the issue is how will you know that your payroll is not working you can check if your payment didn’t go through which means you haven’t paid to Intuit for activation of your QuickBooks.
Steps to Follow if your Payroll is not activated:
Use another card: You have to ensure that you have enough balance available on your card to make the payment if one card is not going through it is recommended that you should use a new card.
Call Intuit customer care number: You have to call the customer care number for Intuit and update the card information.
We look forward to getting you back up and running with QuickBooks Payroll. Here's how to find out if you can pick up where you left off, or if you should start over if you were previously a QuickBooks payroll customer. Note that you might need to choose a new payroll product. Some products have changed or become unavailable, so this can happen.
Managing payroll efficiently is crucial for any business, and QuickBooks Payroll is a powerful tool that streamlines the payroll process. However, there may be instances where you need to reactivate your QuickBooks Payroll subscription. Whether you have experienced a lapse in service or made changes to your payroll setup, this blog post will guide you through the steps to reactivate your QuickBooks Payroll subscription seamlessly.
Step 1: Access the QuickBooks Payroll Subscription Page
- Launch QuickBooks and sign in using your administrator credentials.
- Navigate to the Payroll menu and click on "Payroll Center."
Step 2: Check Subscription Status
- In the Payroll Center, click on the "Employees" tab.
- Look for the subscription status section to determine whether your payroll subscription is active, inactive, or expired.
Step 3: Reactivate Your Payroll Subscription
- If your subscription is inactive or expired, click on the "Renew Subscription" or "Activate" option.
- Follow the on-screen instructions to verify your subscription details, select your payroll service, and choose a billing option.
- Provide any additional information required, such as your billing address and payment method.
- Review the subscription terms and conditions and click "Agree" to proceed.
- Complete the payment process to reactivate your QuickBooks Payroll subscription.
Step 4: Update Payroll Tax Tables
- After reactivating your subscription, it is important to update your payroll tax tables to ensure accurate calculations.
- From the Payroll Center, click on the "Employees" tab and select "Get Payroll Updates."
- Follow the prompts to download and install the latest payroll tax table updates.
Step 5: Verify Payroll Setup
- Double-check your payroll settings to ensure they are correct for your business.
- Review employee information, tax rates, deductions, and any other payroll-related settings.
- Make any necessary adjustments to align your payroll setup with your current requirements.
Step 6: Run a Payroll Test
- Before processing actual payroll, it is advisable to run a test payroll to ensure everything is functioning correctly.
- Create a sample payroll run with a limited number of employees to verify accurate calculations and payment generation.
Conclusion:
Reactivating your QuickBooks Payroll subscription is a straightforward process that ensures uninterrupted payroll management for your business. By following the steps outlined in this guide, you can reactivate your subscription, update tax tables, verify your payroll setup, and run a test payroll to confirm all systems are functioning properly. If you encounter any difficulties during the reactivation process, do not hesitate to reach out to QuickBooks support for assistance. Efficient payroll management is key to maintaining employee satisfaction and ensuring accurate financial records, and with QuickBooks Payroll, you can achieve these goals effortlessly. New Payroll service key: You can ask the QuickBooks support team for a new payroll service key.
Frequently Asked Questions
What are important pointers needed to consider resolving activated payroll in QuickBooks issue?
First, confirm whether QuickBooks is activated or not by pressing Ctrl + 1 or F2. If your QuickBooks is activated then you’re all set. If not, then jump to the Activation. If you get an error “The validation code is wrong” then confirm the following:
- The License and Product number should be correct.
- If in any case, it does not match then change the product number first before moving forward with the activation.
- The validation code should be correct.
How do I activate QuickBooks Desktop for Mac?
Initially, open QuickBooks and then move to the tab “Menu”. Next, pick the “Register QuickBooks” and then type the License Number as well as the Product Number within the information dialogue box. Once done with that then hit the Next button. Select the option called “Register Online”. After that, perform on-screen instructions and complete the registration process.
What are the issues encountered while activating QuickBooks Desktop?
If the entered information is not being acknowledged, double-check that the information entered is the same as the information you gave at the time of purchase. If you're having trouble with a blank screen, error messages, or another technical problem, try temporarily disabling your antivirus.