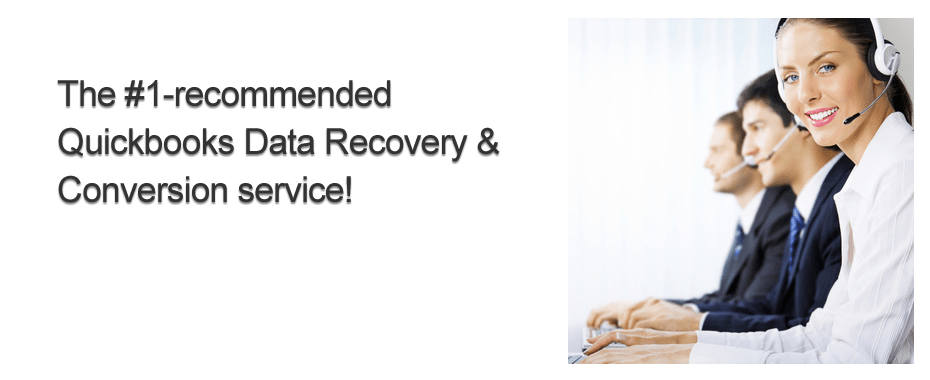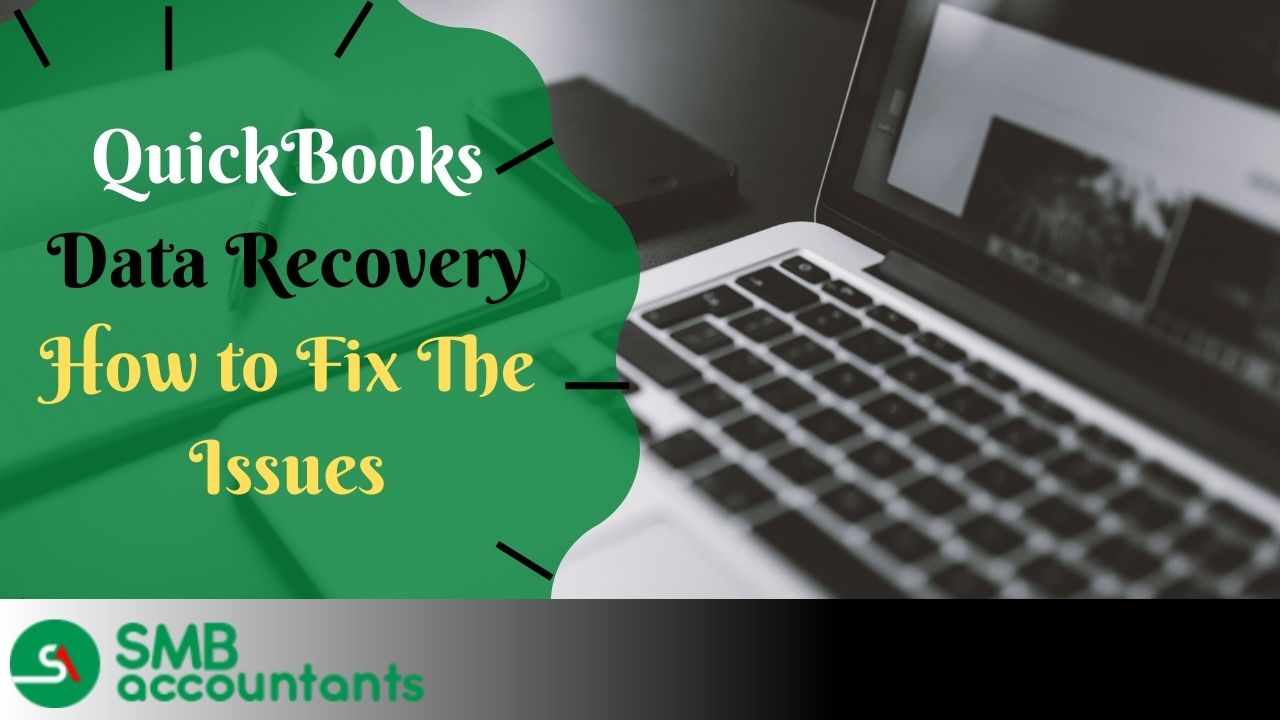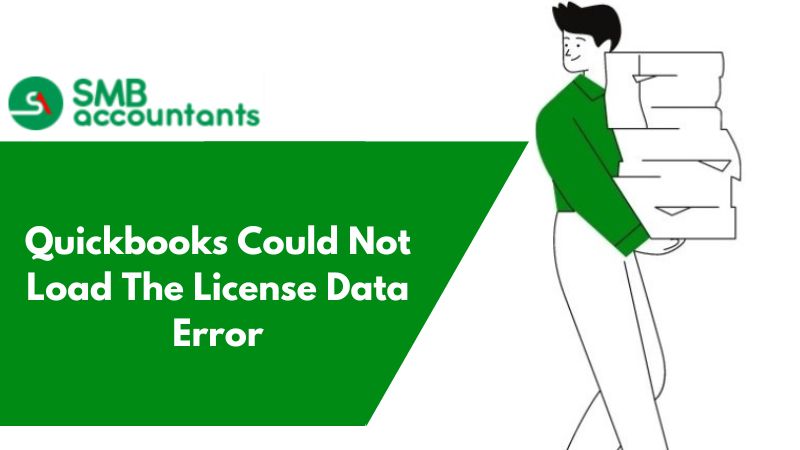Recover Lost Data in QuickBooks Desktop, Why & When it Needs to be Done?
Intuit Data Services may be used by QuickBooks users to recover data from damaged or corrupted data files. In the case of data loss or corruption, the data recovery process can take several days, preventing you from using the data files for several days. However, if you use QuickBooks Auto Data Recovery (ADR), you can quickly recover your data.
Note: It is recommended by Intuit that you use the ADR feature only after you have used the appropriate solutions to resolve the QB issue
What is QuickBooks Auto Data Recovery and How it Works?
Auto Data Recovery (ADR) is an integrated recovery feature within QuickBooks Desktop (QBDT). This useful tool assists in the retrieval and restoration of lost QuickBooks data by executing any of the following actions:
- Recovering lost transactions can be accomplished using your existing Transaction Log file in combination with a copy of your Company file.
- Alternatively, you can restore all transactions except for the most recent few hours by utilizing both your Company file and a copy of the Transaction Log file.
Before you proceed, a few reminders:
- ADR functionality is exclusive to QuickBooks Pro, Premier, and Enterprise Solutions for Windows.
- Accountant Editions do not support the ADR feature.
- The ADR file size is limited to 1.5 Gigabytes. If your backup exceeds this size, QuickBooks will not create an ADR file.
- To fully utilize this feature, it is essential to keep your QuickBooks Desktop up-to-date with the latest updates.
- Follow the solutions in the specified sequence for optimal results.
How to Use the QuickBooks Auto Data Recovery Tool to Restore the Data?
The following procedures will guide you on how to retrieve your missing data using the QuickBooks Auto Recovery Tool.
Solution 1: Recover recent transactions using the original .TLG file with .QBW.adr file
To recover all recent transactions, use the original Transaction Log file and ADR version of the company file.
- On your desktop, create a folder named QBTest.
- Find the company file in the folder.
- The company file location can be found on the Product Information screen (press F2 or Ctrl+1 on your keyboard) and the No Company Open Window.
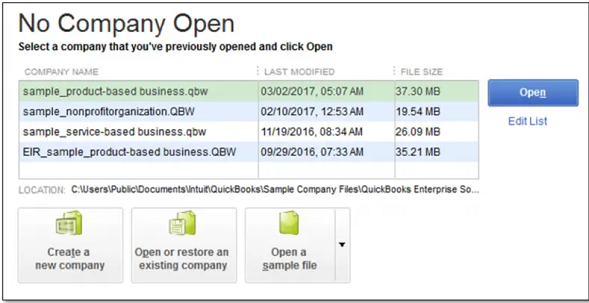
- Find the .tlg file in your company file's folder. It has the same name as your company file.
- To show file extensions, perform these steps if you cannot identify the .tlg file.
- To access File Explorer, simply press the Windows key and the letter 'E' simultaneously on your keyboard.
- Next, click on "Organize" and then select "Folder and search options."
- In the window that appears, find the option labeled "Hide extensions for known file types" and check the box next to it.
- Click on "Apply," and then click "OK" to confirm the changes.
- Copy the corresponding .tlg file of your company file, and paste it to the QBTest folder on your Desktop.

- You can find the QuickBooksAutoDataRecovery folder in the same location as your company file.
- Paste the .QBW.adr file into the QBTest folder. You should now have a .QBW.adr and .tlg file.
- Rename the .QBW.adr file in your QBTest folder by right-clicking it.
- The .adr file should be deleted at the end.
- Open QuickBooks.
- You can verify that all transactions are in the account register by opening the company file that is saved in the QBTest folder.
- To verify the data integrity of the recovered file, select File, Utilities, and Verify Data.
- Moving the damaged company file to a different location and transferring the QBTest copy to the original location may be possible if this copy of the company file is good.
Solution 2: Recover recent transactions using .QBW.adr and .TLG.adr files
Both the .QBW and .TLG files will be used in this solution to recover all but the last 12 hours of transactions.
- Create a new folder on your Desktop named QBTest.
- Navigate to the folder where your company file is saved, and locate the QuickBooksAutoDataRecovery folder. Tip: You can find the location of the company file on the Product Information screen (press F2 or Ctrl+1 on your keyboard) and the No Company Open Window.
- Look for files with the extensions .TLG.adr and .QBW.adr, which have the same name as your company file.
- If you can't identify the .TLG.adr and .QBW.adr files, follow these steps to show file extensions:
- Open File Explorer by pressing Windows key and 'E' on your keyboard.
- Select "Organize," then choose "Folder and search options."
- Uncheck "Hide extensions for known file types."
- Click "Apply," then "OK."
- Copy the .TLG.adr and .QBW.adr files and paste them into the QBTest folder.
- In the QBTest folder, remove the .adr from the end of the file names, so you should have .qbw and .tlg files.
- Open QuickBooks.
- Open the company file saved in the QBTest folder and use your account register to verify all transactions.
- To check the data integrity of the recovered file, select File > Utilities > Verify Data from the top left menu.
- If the recovered company file is good, you can move the damaged company file to a different location and transfer the copy from QBTest back to the original location.
Process of Recover Data in QuickBooks Desktop?
- Verify and rebuild data using the rebuild tool.
- If the rebuild is not working then go to the qbwin.log file and identify the problem for example.
- Check the list of transactions that are damaged and fix it manually.
- Open every transaction one by one.
If All of The Above Steps Doesn’t Work, Please Follow The Mentioned Below Methods.
Alternate Methods to Recover Data in QuickBooks Desktop?
- Method One: Manual Intervention
- You will have to check each and every transaction manually and fix the missing link on QuickBooks.
- Method Two: Data Recovery Team
- Feel free to contact the data recovery team for Intuit and get access to your lost data.
- Method Three: Old Data Backup
- You should always take a backup of your data as it is very important as we all know we are dealing with software that may corrupt because of external or internal issues.
- Method Four: Missing Transaction
- If your Profit and loss is not matching you have to look for those missing transactions from your old files and add them manually to fix the issue.
If you get stuck anywhere in the process, feel free to get in touch with SMB QuickBooks Technical Support Team, Which is available 24/7 on smbaccountants.com.
Frequently Asked Questions
How do I recover lost data on a QuickBooks Desktop?
Begin by launching QuickBooks. Then, access the company file stored in the QBTest folder. To ensure all transactions are present, utilize the account register. To confirm the data integrity of the retrieved file, follow these steps: Firstly, click on "File" in the top left corner, then choose "Utilities," and finally, select "Verify Data."
Where are QuickBooks desktop backup files stored?
Note: The default location for QuickBooks Desktop company files is: C:\Users\Public\Public Documents\Intuit\QuickBooks\Company Files, For Sage it is C:\ProgramData\Sage\Accounts\, from either of these locations you should be able to choose the version/year of the application your file is using.
Is QuickBooks data backed up?
In order to keep your data safe and secure, we regularly back up your company file to two hard drives whenever there are changes made to it. We periodically backup all your data to a third-party hard drive in case anything happens to your first two hard drives. Every night, we perform automatic backups.
Does QuickBooks desktop have a cloud backup?
You have the option to create backups for your entire computer or specifically for your QuickBooks files and folders. Once the setup is complete, the backup process will automatically safeguard your data every day. We will guide you through the setup and scheduling of your backups. For users with QuickBooks Desktop Pro Plus, Premier Plus, and QuickBooks Enterprise subscriptions, you can enjoy complimentary access to Intuit Data Protect, which enhances data protection and backup capabilities. Rest assured that we provide you with the necessary tools to ensure the safety of your important information.
Can you start over on QuickBooks desktop?
If you are a new user, you have the option to clear your data and begin anew. However, if you have been using QuickBooks for an extended period, you will need to establish a fresh company file.