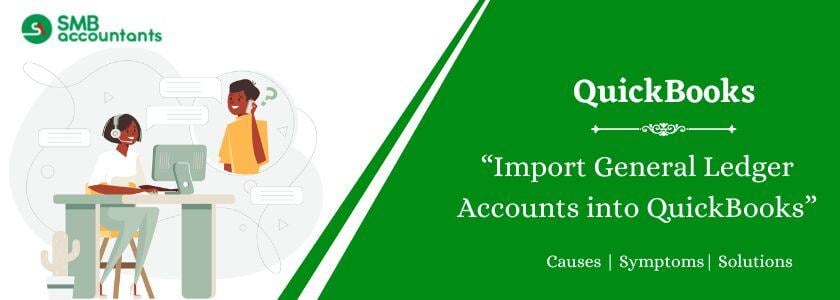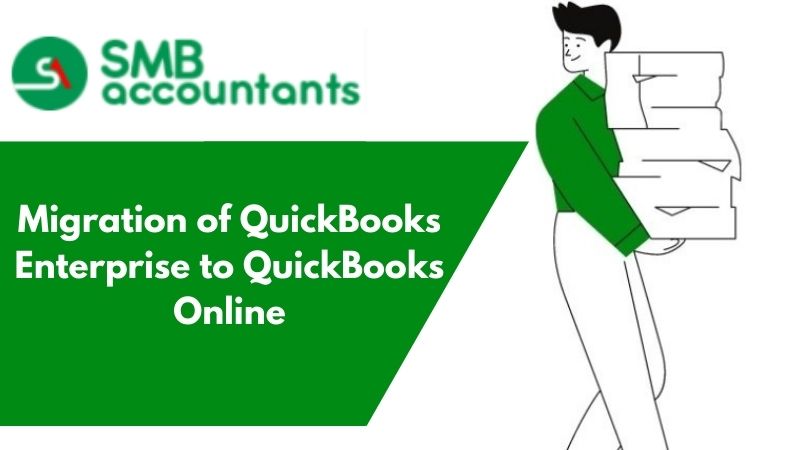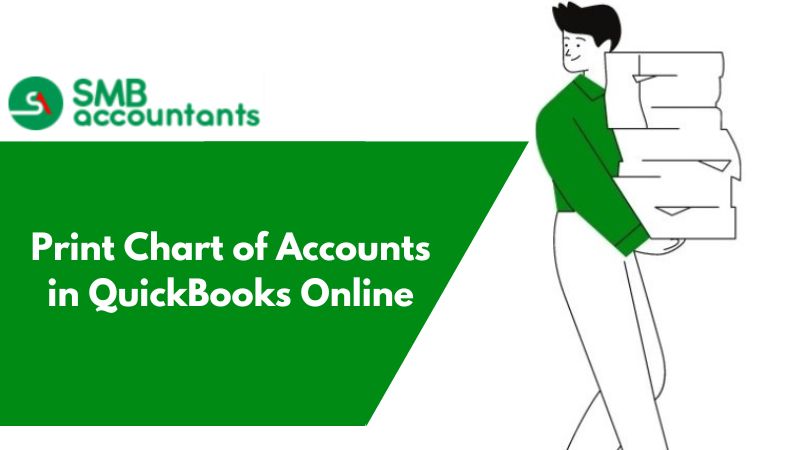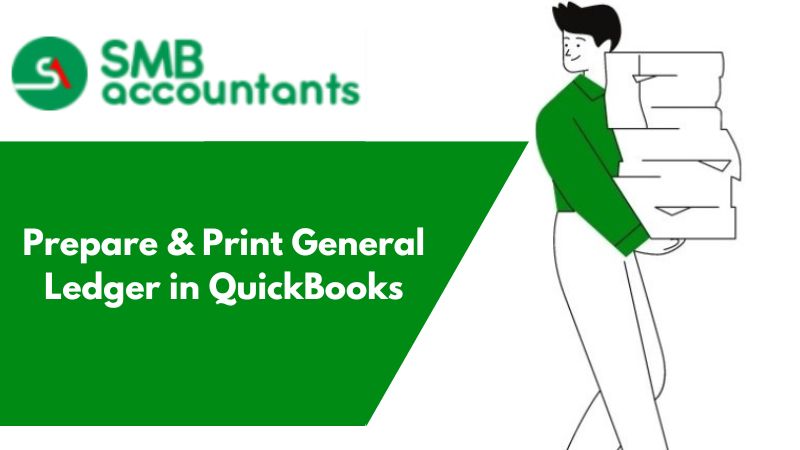In your accounting system, your Main Book, also known as the General Ledger, contains individual accounts that show your account transactions. As a result, the General Ledger gives you the outcome of all your transactions chronologically by date. Essentially, it is a set of accounts that provides information about your transactions related to each account.
Clients can undoubtedly easily import General Ledger Accounts (GL) into QuickBooks text files or Excel bookkeeping pages. Using the steps discussed below; Users can properly import information from their General Ledger accounts. Before you proceed to the import stage, there are a couple of things to consider that might help you in importing the General Ledger Accounts.
What are the General Ledger Accounts?
General ledger accounts (GL) are account numbers used to classify types of financial transactions. The most commonly used GLs include revenue, expenses, and transfers. A "chart of accounts" is a complete listing of every account in an accounting system.
Examples of General Ledger Accounts
Below are some of the more common balance sheet accounts and how they are organized in the general ledger:
- Asset Accounts: Cash, Accounts Receivable, inventory, investments, Land, and Equipment.
- Liability Accounts: Notes Payable, Accounts Payable, Accrued Expenses Payable, and Customer Deposits.
- Stockholders' Equity Accounts: Common Stock, Retained Earnings, Treasury Stock, and Accumulated Other Complete Income.
Other general ledger income statement accounts and how they are organized:
- Operating Revenue Accounts: Sales and Services Fee Revenues
- Operating Expense Accounts: Salaries Expenses, Rent Expenses, and Advertising Expenses.
- Non-Operating or Other Income Accounts: Gain on Sale of Assets, Interest Expense, and Loss on Disposal of Assets.
How to Import General Ledger into QuickBooks Desktop?
Below are the mentioned steps to import general ledger in QuickBooks Desktop:
Method 1: Import General Ledger in QuickBooks Desktop using Excel Sheet
To do this process, you have to open QuickBooks and keep the data import continuous using an Excel sheet. Why when you upload the Excel sheet then it easy to use the general ledger option?
Here are the steps to importing a general ledger in QuickBooks Desktop, follow carefully the steps which is mentioned list below:
- Sign in to your QuickBooks Account.
- After that, select the "gear icon". It should be in the top right corner.
- Then, Click on the Import Data button.
- Next, select the "Accounts" tab.
- Currently, you can browse the Excel sheet and submit it to QuickBooks.
Method 2: Add QuickBooks General Ledger using Import Excel and CSV Toolkit
You need to install QuickBooks Import Excel and CSV toolkit for this process. By doing this you can easily import the list in CSV format. Remember that this process cannot be reversed, so be sure to back up QuickBooks before starting this process.
Here are the steps to import the general ledger in QuickBooks Desktop from Excel using QB Import Excel and CSV toolkit:
- Once you have installed the QuickBooks Import Excel & CSV Toolkit, save your file on the desktop.
- Then open the file by double clicking on QuickBooks import excel and csv.exe, when it is opened this will launch the “WinZip Self-Extractor” screen.
- Press the Browse option.
- Now select the folder where you want to install the toolkit and press the OK button.
- After that click on unzip option and extract the content here
- After that select Close and the WinZip Self-Extractor screen will close.
- Then go to the selected folder and launch the QuickBooks Import Excel & CSV folder.
See this: How To Import And Export Data in QuickBooks Desktop?
Methods to Import General Ledger Accounts into the QuickBooks Desktop
Your QuickBooks account can be imported with a variety of lists and transactions. Additionally, you may import data in a variety of file formats, such as IIF, CSV, and MS Excel. General Ledger data can be imported in one of two ways. Using an Excel sheet, you can import your data into QuickBooks. The alternative is to install the QuickBooks Import Excel and CSV toolbox. Once the toolbox is installed, you can import your data as a CSV file.
We will discuss two ways to import general ledger into QuickBooks Desktop and QuickBooks Online in this article.
Method 1: Enter your Account Number
You will have to initially type your account numbers into the system to appropriately import your day-by-day or month-to-month general ledger for use in your accounting program.

- First, sign in to your system.
- Then, attempt to get to the setup menu.
- Presently, go to the tab named (Store Settings) and afterward click on the message tab.
- In the lower window, you can see the Account Name.
- Under the equivalent, you will see a list of all accounts.
- Also, this account store is right presently for clients.
- Just enter the Account Number in the appropriate fields with the comparing list of your Chart of Accounts.
- Finally, utilize the (Save Store) button to save the progressions made.
Also read this: How To Import Accountant's Changes In QuickBooks
Method 2: Create The General Ledger Files
You can import on a day-by-day or month-to-month foundation of your standard ledger into QuickBooks. General Ledger is automatically created whenever Holiday Saved starts from the store.
If you want to create a monthly GL, you will see a button labeled "Create GL <month>" at the bottom of the screen, with previous months listed. You can manually change the date of the end-of-day screen to upload the general ledger of the previous month.

You have the option to manually modify the date on your day-end screen to upload a general ledger from a previous month.
Method 3: Importing
All the Steps are taking part in the import of the General Ledger file into QuickBooks:
- First, open the company file.
- Next, go to the File menu which, you can see on the top menu bar.
- Using the drop-down menu, you need to select Utilities >> Import >> IIF Files.
- Finally, you will have to ask to choose the IIF file you want to import.
Also see this: How to Import Excel Journal Entries into QuickBooks?
Before Importing the General Ledger Accounts, You Must Consider the Points.
Keep the Following Information in mind:
1. Make a Backup of Your QuickBooks Company file
It is strongly suggested you first create a backup of your company to utilize to check or as a test before updating the current record. It might step through a few examinations to get your GL planning precisely how you wish.
At the point when you have prevailed with regards to bringing into the backup file, rehash the arrangement steps you needed to take on your backup file on your creation file. You can save by eliminating somewhat imported files from your creation system by utilizing the backup file.
Once done, you can create a backup of your company file and then, import the chart of accounts:
- Open the Lists menu, then choose Chart of Accounts.
- Choose the Account drop-down, then hit Import from Excel.
- Click on Browse to choose the Excel file you want to import.
- Choose the file, then hit Open.
- Choose the Excel Sheet where the data you want to import is on.
- Map your accounts. Mapping your accounts tells QuickBooks how to import the data from your Excel sheet. The column headings in QuickBooks may be different from your Excel, so you’d need to match them.
- Enter a mapping name.
- Choose Account as Import type.
- Match the information under QuickBooks with the column headings in your Excel sheet.
- Hit Save.
- Click on Import. If it's your first time importing, hit Yes.
2. Set Up Your QuickBooks Guidelines
QuickBooks authorizes the client to show a client's name every time they log in to the AR account. QuickBooks allows users to indicate the name of the seller each time they access the Accounts Payable to Sales Tax. This will be the general record of sellers in the QuickBooks to which we will add all the sales tax numbers.
3. Map Your GL Accounts
Before you can import your account details into QuickBooks, you will want to map it correctly. It is necessary to check your mapping every time you add or change an account or use new changes, employee comp codes, or other things that could affect your GL.
Last Word!
In QuickBooks, you can import exchanges and records in various file designs including CSV and MS Excel. General Journal Entries, Charts of Accounts, Vendor Types, Items, and more can be imported into your QuickBooks account. In the above data, we have shared how to import general ledger into QuickBooks Desktop. Ideally, you have your question settled. If you still are facing issues with the program then you would need to get help from QuickBooks customer care staff. To talk to them you can chat now.
Frequently Asked Questions
Q 1: Can I import a general ledger into QuickBooks?
Ans: To import the GL file into QuickBooks, start by opening your company file. Then, navigate to the top left of the menu bar and select the "File" menu. Use the drop-down menus to choose "Utilities," followed by "Import," and then "IIF Files."
Q 2: How do I add a general ledger in QuickBooks?
Ans: Create a General Ledger (GL) Account in Quickbooks Desktop
- Select on Company > Chart of Accounts > New.
- Select the type of General Ledger Account you would like to create then click Continue.
- Name the account. Note: Make sure it matches the name of the General Ledger Account you made in ST.
- Save & Close.
Q 3: Can you import general journal entries into QuickBooks?
Ans: QuickBooks offers a convenient import feature for journal entries, allowing you to import them using a CSV or Excel file. Before you start importing your journal entries, remember to disable account numbers. This step helps ensure a seamless import process.
Q 4: How can I import General Ledger into QuickBooks Quickly?
Ans: To import the General ledger file into QuickBooks, first of all, open your company file. Then, you have to choose the file menu. From the drop-menu options, open the utilities followed by import, and then lead to the IIF files. Move forward with on-screen instruction until the program is not finished.
Q 5: What are the essential parts that users need to import the General ledger into QuickBooks?
Ans: In general ledgers, they contain the four essentials that users usually need to import which are financial transactions, accounting periods, charts of accounts, and account balances to find better results.
Q 6: How would I add a new ledger account to import a general ledger into QuickBooks?
Ans: Open your QuickBooks and then find the accounting tab and the chart in the Account section. Hit the next click on the new button and then choose the Account Type, detail Type, and then enter a beginning balance if you find one only. Once it’s finished then hit the Save and Close button to save all new changes.
Q 7: How can I import the general ledger in Excel format to Quickbooks?
Ans: When you import a general ledger from an Excel file, you can only bring in account balances and details; individual transactions can't be imported. To do this, you can click on the Gear icon in the upper right to open the company menu, then click on Import Data. From there, select Accounts and follow the prompts (you can download a sample file there as well to make sure your formatting is correct) to import the list of accounts and their balances.
Here's how:
- Go to the Gear icon.
- Under Tools, choose Import data.
- From the Import Data window, select Chart of Accounts.
- Click Browse, then choose the file you want to upload.
- Select " Next" and then " Map your data."
- Click Next, then enter the Account Name, Type, and Detail Type in the Import window.
- Hit Import.
People Also Read:
How do you convert QuickBooks Enterprise to Pro or Premier?
How to Convert Sage Intacct Accounting To QuickBooks?