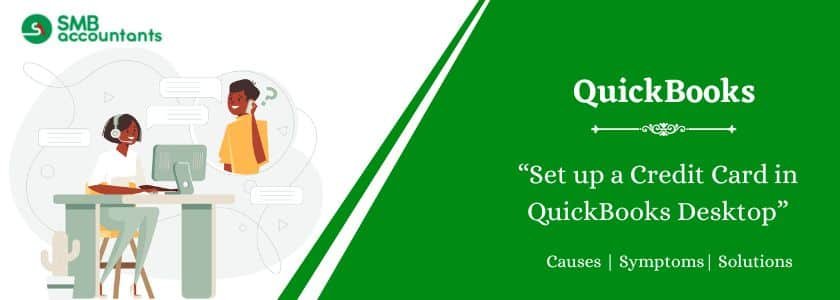A credit card allows you to borrow money for purchases or bill payments. In QuickBooks Desktop, you can set up a credit card account to track charges and payments efficiently.
Things you should know
- A positive or good balance means you’ve got your credit card charges pending.
- A negative balance means you’ve made overpayments (more than your balance due is the amount you paid).
- A zero balance means that you have not incurred any costs or paid the balance due.
- When you have sub-accounts with a credit card: you can enter the payments and charges in the sub-account and they will be included in their respective account list.
Table of Contents
Steps to Set Up a Credit Card in QuickBooks Desktop
Look at these steps to learn how to Set Up a Credit Card in QuickBooks Desktop.
- Initially, go to settings then click on Chart of Accounts.
- Next, select Account and then New. Click on the Credit card then click on Continue.
- Enter the Credit Card name within the Add New Account appear window.
- Select an option named “When do you wish to start monitoring your finances in QuickBooks from this account?”
- Now, enter your account’s balance.
- In the end, Select and click on the Save and Close option.
After setting up your credit cards in QuickBooks, you also need to enter the credit card charges. To do this, you have to perform the below-mentioned steps.
Read this: How to Set up 401k in QuickBooks Desktop
How useful is this for your business?
A credit card offers an opportunity for the holder to borrow funds for purchases or to pay bills. In QuickBooks Desktop, you can set up your credit card account which lets you keep track of the charges and payments that are usually made for the expense.
If you want to track credit card balances then it is necessary to set up a credit card account. In case, you haven’t set up your credit card account during the QuickBooks set up. This credit card set up is required to purchase business products.
It has little to do with accepting customers’ credit cards. It’s important to set up accurate credit card accounts to see how much you owe at any given time. To set up a credit card account in QuickBooks, you follow roughly the below steps that are generally used to set up a bank account.
Also, read this: Run a Transactions by Account Report in QuickBooks Desktop
Perform the mentioned steps to enter your credit card charges.
It positions the amount you owe in the Table of Claims on your credit card account (Other Current Liability).
- The very first, click on “Enter Credit Card Charges” within the Banking menu
- Next, select and click on Credit Card using the drop-down menu and then select the appropriate account
- Purpose/charges should automatically select so no need to select them
- In case you want to keep a record of your credit or refund that you received then select and click on Refund/Credit
- After that, select on the option named Purchased From using the drop-down arrow
- Then Select the vendor option
- Ensure that date should be correct
- Now, enter the memo that explains the charges
- Next, click on Items or expenses option
- After that enter the expenses/items that you wish to track
- At last, select and click on the Save and Close option.
Need Professional Help?
Expectedly, you can set up a credit card in QuickBooks yourself, by following these appropriate methods. However, if you are unable to do set up then it is recommended you need to get in touch with QuickBooks technical support at smbaccountants.com.