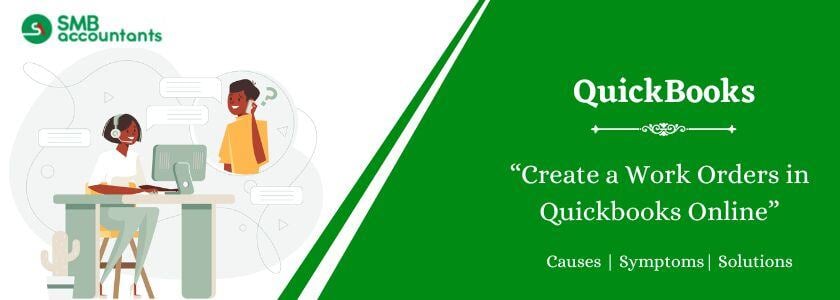QuickBooks sales order vs estimate: QuickBooks Online has various new features in it but also has some limitations, at present there is no such feature in QuickBooks online that allows you to directly prepare the sales order.
Although you can always prepare an estimate by simply choosing the plus icon that is located on the top of the QuickBooks window, and then you need to select the estimate option.Later on you can convert this non-posting transaction into an invoice.
This will be taken as the sales order while issuing the invoice to the customers. The sales orders are helpful in keeping a record of the items that you have sold to the customers also you can keep track of the sales that you are planning to fulfill in the future run. It gives you the entire information of the transactions that are related to the customers.
Points to Remember While Turning On the Sales Order
- Make sure you log in as the administrator to your QuickBooks company file.
- Then select the Preferences option that is mentioned under the Edit menu.
- Next, go to the Sales and Customers menu and choose the company Preference option.
- Further, locate the Enable sales order checkbox and check it.
- At last click on the OK button.
How to Create a Sales Order with an Estimate
- Firstly open your QuickBooks software.
- Then search for the correct estimate and open it.
- Next, you need to go to the estimate form window and choose the Create Sales Order option.
- Now you will see the order of sales on your window, type in all the necessary information, and make sure you enter the suitable details in the fields provided.
- At last tap on the save and close button to save the changes you made.
Creating a Sales Order in Quickbooks
- Open your QuickBooks software and on the home screen, you will see the menu bar.
- Now Click on the Customers menu, and choose the Sales Orders or the Create Sales Orders option.
- Then you need to choose either the customer or the job of the customer in the customer job drop-down list.
Note: You are allowed to add the new customer or the job of the customer if you do not find one in the customer job drop down list, all you need to do is simply tap on the add new button located at the right side of the window.
- Enter all the necessary and appropriate information such as the serial number and the date.
- After that choose the item or the different items from the detail area.
Note: While adding any item or during the selection of item you will notice that the amount and the detailed description for that item is updated automatically according to the unit cost of the item as the unit cost was already assigned during the item setup process. Also QuickBooks enable you to edit or delete the items while the creation of sales order.
- When you wish to register for the discount then you will have to follow certain steps and generate a discount item first.
- At last tap on the save and close button to save the changes you made.
Issues Faced By Users
- Some users face issues like they are not able to create sales order reports that display weekly orders taken by the customer.
- Some users are not able to create sales order through the estimates and the invoices.
Need Experts Help?
To get the solution to these kinds of problems you can always take the help of our SMB QuickBooks Professionals. For further assistance and queries, get connected with our SMB QuickBooks Technical Support Team at smbaccountants.com. They assure the best and quickest response.