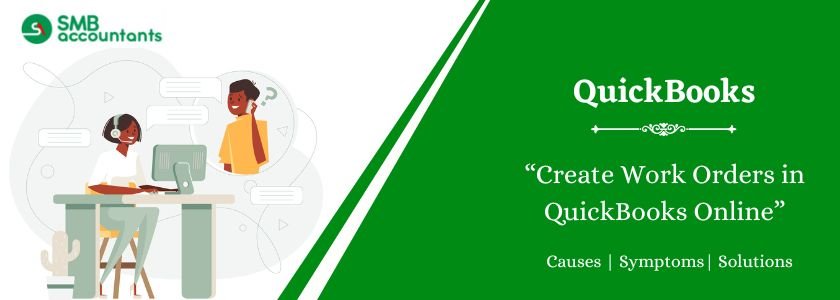Work orders are referred to as the sales order which means all the orders for a particular vendor or owner are called work orders. Work orders are created by getting the detailed structure of the data and the products with all the transactions done in terms of the presence of the product so in a work order you can see all the details related to the product and services with the discount or the bill change options. In Quickbooks, all the sales orders are saved with security as the work orders are the priority for any business in Quickbooks.
How to Create Work Orders in QuickBooks Online?
There are 10 certain steps to perform work order creation in QuickBooks, which are listed below. Please follow each step carefully:
Total Time: 10 minutes
-
Enable Sales Orders
If the feature of sales orders is not used by you, then enable its option. To enable the option, go to the Preferences present in the Edit menu and then tap on the tab of Sales and Customers, after that put a checkmark on the box present near the ‘Enable Sales Orders’. Then click on the OK option so that the changes are saved
-
Select Sales Orders
Now go to the home screen of QuickBooks and click on the Sales Orders.
-
Click on Manage Template
Now from the window of Create Sales Orders, select Formatting, and after that click on Manage Templates
-
Make a Copy of the Custom Sales Order
Go to the template list and choose the Custom Sales Order, after doing that click on Copy so that a duplicate is created and you can avoid the original getting overwritten
-
Choose The New Template
Now by writing Customer Work Order, choose the new template from the field of Template Name. Click on OK so that you can customize the template.
-
Go to Advanced Option
To see advanced options, tap on the button of Additional Customization.
-
Change The Default Title
Click on the tab of Header and get the Text of Default Title changed to the Work Order
-
Check The Box
Check the boxes present adjacent to the Ship Date so that the fields are added on the form of work order for jobs scheduling. Choose an appropriate word so that the text for a work order is changed to something more meaningful, for example, Job Deadline or Scheduled Date
-
Unchecked the Checkbox
If you do not want that charges and rates appear on your work order that is printed, then choose the tab of Columns and unchecked the checkbox that is present near the Amount and Rate
-
Click twice on OK
If you want to make more changes then get them done, and once you are satisfied with all the changes, click twice on OK.
Work Order Issues Need Support?
Work order uses an application to keep all the details in sequence so that at the time of the transaction or payment the work rider related to the transaction which the owner is working on will be managed by the user. Identification of work orders is kept to be unique so that it doesn’t mix or match and create confusion.
Management for the work order is dedicated to QuickBooks so that it doesn’t create any issues in keeping the work order list unique. So the orders are placed in a queue and checked thoroughly by the applications so that no mistakes or wrong details should be there.
Quickbooks also takes the work order and manually enters it into a new account these work orders are then queued to the previous work orders and then used in a similar way of sequence which needs to be followed.
By using QuickBooks for the creation of work orders, you can easily streamline the process of invoicing for the work that has been completed. Job scheduling is also organized efficiently by it. QuickBooks does not have the form of work order already built in, but the versions of Enterprise and Premier Solutions will help you in getting the form of sales order modified.
Work orders are tracked by QuickBooks in the same way as tracking the regular/same sales orders, by linking these orders with the invoices and specific customers.
Need Professional Help?
Our QuickBooks Technical Support team helpdesk is ready to serve you 24*7. You can contact our QuickBooks tech support team in case you want to have detailed knowledge of the above-mentioned steps. You can also call our QuickBooks tech support helpdesk.