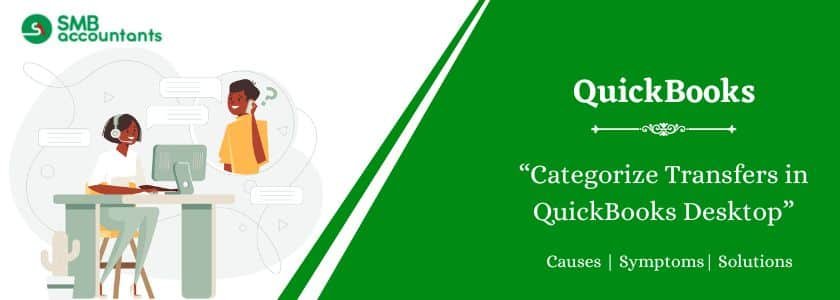QuickBooks permits categorizing the transfers in and out for the credit card account and bank for better accounting management. All details regarding the money transfer will be displayed in the accounting software. It will streamline the task and save more time and effort.
The information that is received from the bank is analyzed by QuickBooks and then it ensures that the best suggestions are provided to you to accept the transaction. It ensures that once the transactions are downloaded from the financial institutions then you are able to categorize and assign them.
Table of Contents
- 1 How to Categorize Transfers in QuickBooks Desktop
- 2 Frequently Asked Questions
- 2.1 Q 1: What do you mean by using the transfer feature in QuickBooks Desktop?
- 2.2 Q 2: How can you create a transfer between the two accounts in QuickBooks?
- 2.3 Q 3: How can I transfer funds by writing a check in QuickBooks Desktop?
- 2.4 Q 4: How can I use an imported bank transaction in QuickBooks Desktop?
- 2.5 Q 5: What should I categorize transfers in QuickBooks?
- 2.6 Q 6: How do you record transfers between bank accounts in accounting?
- 2.7 Q 7: How to manually enter banking transactions in QuickBooks Desktop?
How to Categorize Transfers in QuickBooks Desktop
Step 1: Assigning a Category, Single Payee, Location, or Class to the Multiple Transactions
- Carefully get each transaction checked for the same information of accounting to the location, class, category, and payee. Multiple rows could be chosen by you, just select the first row, hold the shift button and then select the last
- Then from the drop-down arrow of back actions, tap on Modify Selected and then get those changes done that you wanted to make, and then tap on Apply.
- Transaction will be moved now from the tab of New Transactions to the QuickBooks tab.
Read this: How to Categorize Credit Card Payments in QuickBooks
Step 2: Assigning the Multiple Categories to the Single Transactions
Select Banking
- Go to the left menu and select Banking.
- Then choose the transaction row and choose Split from the right
Enter Amount
- Now in the topmost line, from the list of Accounts choose the category and get the amount entered
Complete Process
Now come to the second line and then get the 3 rd step repeated:
- To add more rows, choose Add lines.
- To get the row deleted, select the icon of the trash can which appears on the row’s right side.
- To get the process of the split transaction started again, select Reset.
Verify Matching Total
- Once you verify that the downloaded amount matches the total amount then tap on Save and Add.
- You will see that the information has moved from the tab of New Transactions to the tab in QuickBooks.
Also, read this: How to Categorize Payroll Taxes in QuickBooks
Step 3: Assigning the Billable Customer to the Transaction
If you want to get the billable customer assigned to the transaction, then make sure that you have turned on the billable expenses.
- Go to the left menu and select Banking
- By selecting the transaction row make sure that the box is checked for the Billable
- Now in the box of Select Customer, get the appropriate customer chosen
- To get the transaction saved to the register select Add
- The transaction will be moved from the tab of New Transactions to the tab in QuickBooks.
Accepting the Transaction
- Go to the left menu and select banking
- Get the transaction rows selected and get them reviewed, then get the choices selected in Payee and the Match and Category drop-down list. Make sure that Location and Class are specified
- Select Add
- You will see that the transaction is no longer seen in the list and moves to the tab of QuickBooks. In case you want you can make the additional changes.
Issues users face while categorizing transfers in QuickBooks Desktop
Users might have doubts that “How the categorizing of inter-account transfer will be done?” Expenses and Receivable bank accounts are maintained by you and the money is moved from an account of Receivables to get the expenses paid out of the expense account.
Now the question arises whether the entry that shows the moment should be deleted. Or should it be categorized differently? And if yes, then in which category?
Need Professional Help?
If you too have any such confusion or looking forward to having more clarity on it, then get in touch with our SMB support team. Efforts are made by the SMB QuickBooks product help team to ensure that all the queries of customers are answered perfectly, without causing delays.
Frequently Asked Questions
Q 1: What do you mean by using the transfer feature in QuickBooks Desktop?
Ans: Using Transfer is a straightforward method for recording a transfer of funds.
Here are the steps you need to follow:
- Locate +New option.
- Below Other, click Transfer.
- Hit on the drop-down button named Transfer Fund From to choose the bank account from where the funds are coming out.
- Choose the drop-down named from the Transfer Funds To choose the account you need to deposit the funds.
- Now edit the Date option.
- Use the Memo box to write a description.
- Hit on the Save & Close button.
Q 2: How can you create a transfer between the two accounts in QuickBooks?
Ans: Here are the steps you need to follow:
- Imported Bank Transaction
- Transfer
- Journal Entry
- Check
Q 3: How can I transfer funds by writing a check in QuickBooks Desktop?
Ans: Use the Write check window if you want to record the check number and the Transfer of funds. When you start entering the information into the check, ensure that you choose the correct account and funds from the Bank Account box. The amount you mentioned is going to be in the column named category.
Q 4: How can I use an imported bank transaction in QuickBooks Desktop?
Ans: Here are the steps:
- Locate the Banking option
- Make sure you have chosen the bank account you want to transfer from
- Discover and choose the transaction to open it
- Choose the radio button named Record Transfer and then choose the other account from the drop-down list named Select Transfer account
- Hit on a Record transfer
- Choose the bank account to which you transferred the transaction
- Click on the Recognize option and then discover the transaction.
- The category column should display a match status.
- Choose the Match option from the column named Action.
Q 5: What should I categorize transfers in QuickBooks?
Ans: After QuickBooks has successfully downloaded transactions from your bank, you have the option to classify money transfers as “Transfers.” If you come across records of funds being moved to and from an account, make sure to categorize both of them as “Transfers.” This will help maintain accurate financial records and ensure proper organization of your transactions.
Q 6: How do you record transfers between bank accounts in accounting?
Ans: Here are the steps:
- Go to the Accounting Home section and select the Create Entries tab.
- From there, click on Journal Entries under the Ledger menu.
- Begin creating a new Journal Entry.
- Add two Journal Entry Lines to accurately record the Debits and Credits for your transaction.
- Finally, post the Journal Entry to complete the process.
Q 7: How to manually enter banking transactions in QuickBooks Desktop?
Ans: To get started, locate the Add journal entry, Add check, or Add deposit ▼ dropdown menu at the top of the list. From there, choose the specific type of transaction you wish to add. Proceed to fill out all the required fields to complete the transaction. Once you have entered all the necessary information, click on the Save button to save your changes.