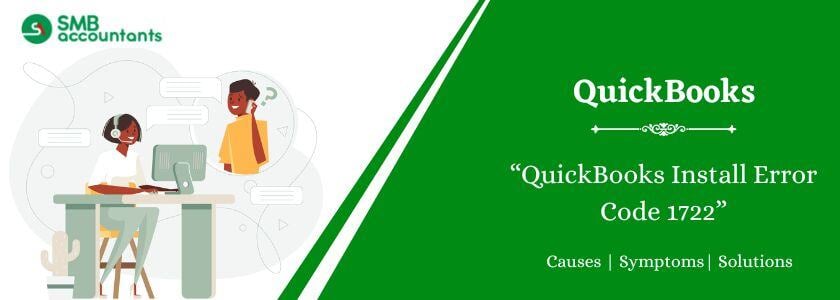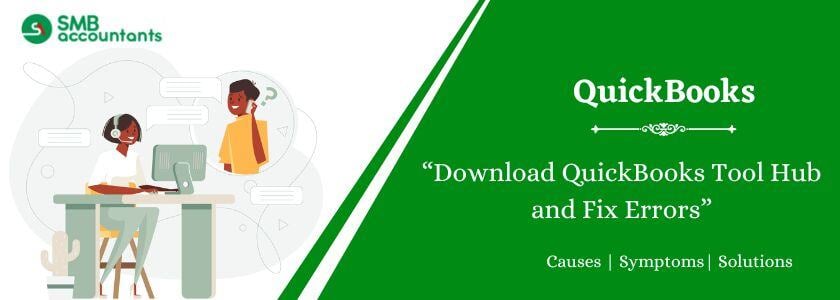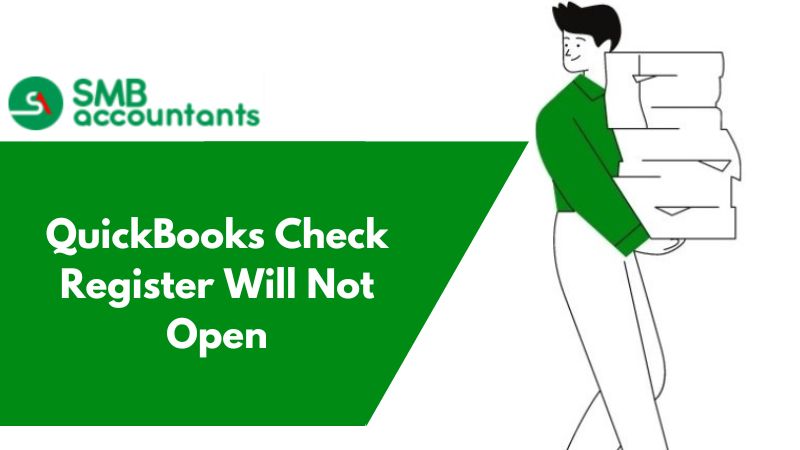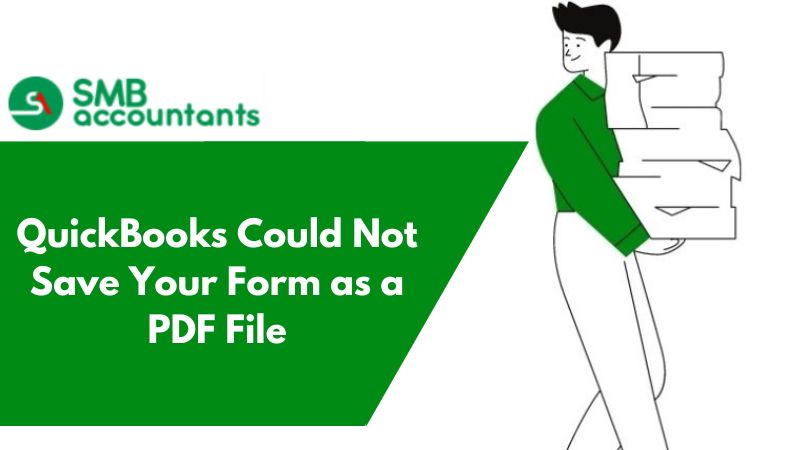Like several other software, QuickBooks is likely to experience several errors, and quickbooks error 1722 is just one among them. This particular issue appears when there are problems in coding while configuring the software. However, there is nothing to worry about. In this article, we will explain all about the error in detail, its causes, symptoms, and effective troubleshooting steps to fix this issue, so that you can resume your business operations at the earliest.
What is the QuickBooks Install Error 1722?
This particular install error arises when attempting to download payroll updates in QuickBooks. QuickBooks Desktop Error code 1722 can occur at runtime, hence, it is also called a Runtime error. Those who have experienced this runtime error witness a warning message on their screen that says:
“Error 1722: There is a problem with this Windows Installer Package.”
“System Error Code 1722: The RPC Server is unavailable”
Now that you have learned what this install error is all about, let us dig deep into its causes and triggers which are the main reasons behind its occurrence.
What are the Methods to Troubleshoot QuickBooks Error Code 1722?
Here are the effective troubleshooting steps to resolve the QuickBooks Install Error Code 1722 successfully:
Solution 1: For Clean installation of QuickBooks Use the QuickBooks Tool Hub
Here are the steps to use the QuickBooks Tool Hub to clean and install QuickBooks:
- First, you need to download and install the QuickBooks Tool Hub.
- Now launch the tool hub and then navigate to the Installation Issue option.
- Press the green button, Clean Install Tool and enable the pop-up for permission.
- Now choose Yes.
- Next, QuickBooks uninstallation and reinstallation will happen automatically. Wait for the procedure to finish.
Solution 2: Use the QuickBooks Install Diagnostic Tool From the QuickBooks Tool Hub
The QuickBooks Install Diagnostic tool was created to handle problems that prohibit the installation of QuickBooks Desktop and glitches in the installation. After you run the install diagnostic tool, it will fix all the important installation files along with the components needed to install and run QuickBooks.
- Navigate to the official download page of QuickBooks Tool Hub.
- Now download the Tool Hub installation file on the desktop of your system.
- Once the download is complete, press the downloaded file from the desktop twice.
- Run the tool hub and navigate to the Installation Issues tab to choose the QuickBooks Installation Diagnostic tool.
- QuickBooks Install Diagnostic tool will scan for any installation issues and fix them automatically. However, it is likely to take some time, depending on the performance of your system.
- Once the QuickBooks Diagnostic tool completes repairing the installation error, start Windows again and try installing the software once more.
Solution 3: Fix the Windows Components Manually
Microsoft Windows components like MSXML and the.NET Framework are necessary for the QuickBooks application to install without a hitch. If these parts are broken, QuickBooks installation may not be possible. To fix damaged Microsoft components, follow the steps listed below:
Fix Microsoft .NET Framework
- Click Windows + R on your keyboard and then the Run window will open.
- Press Control in the Run screen.
- Now shift to the Programs and then press the option, Programs, and Features.
- Now, press the option, Turn Windows Features On or Off.
- Ensure that the checkbox for the particular .NET Framework 3.5 and later is marked.
- Now press OK.
- Start your system again and complete the on-screen guidelines to fix the problem.
Fix Microsoft MSXML- Register MSXML DLL Files
MSXML is an important Windows element that can assist you in running QuickBooks Desktop. In case it is damaged, it can cause problems in the smooth running of QuickBooks.
Here are the steps to fix it successfully:
In 64-Bit OS
- Navigate to the Window Start menu and then enter cmd in the given search pace.
- Press right-click and select the Run command prompt application as Administrator and choose the right option.
- Write cd\windows\syswow64 at the C: prompt and click Enter.
- Now enter regsvr 32 MSXML6.dll and press Enter.
- Lastly, install QuickBooks Desktop.
In 32-Bit OS
- First, you need to launch the Run command via the Windows logo and R keys shortcut.
- Now enter cmd and press the Enter key.
- Now enter regsvr32 MSXML6.dll in the particular command prompt screen.
- Press Enter.
- Now QuickBooks Desktop should be installed.
Now if you cannot install and open QuickBooks Desktop, try the next solution.
Solution 4: Restart the system in selective startup
Here are the steps to restart the system in a selective startup:
- First, you need to click the R + windows keys that will display the run box on the window.
- Now, enter MSCONFIG in the run box. Now press the OK tab.
- Now the user must select the selective startup option in the given General tab.
- Now make sure that the load startup item options are unchecked.
- The user now needs to click the OK tab and choose the restart tab if enquired.
- Now finish the procedure by uninstalling QuickBooks and then reinstalling it.
Once the reinstalling is complete, ensure to get back to the normal state with the help of the steps below:
- The user should click the Windows + R keys and open the run screen.
- Now enter MSCONFIG in the run box and press the OK tab.
- Now, select the Normal startup option and then press on the Apply tab.
- Restart the system and finish the procedure.
Solution 5: Access the Repair Tool
Damaged Windows or partial QuickBooks software is one more reason why this issue arises. Fix it with the repair tool.
Here are the steps to do it:
- Locate the location of the QuickBooks file.
- Now navigate to the File option and then click Search File.
- Navigate to Scan file and then click Company. Now click the Vendor option and then press the Employee option.
- Now click Repair, and then press Save.
- Now press Start.
- Now the option, Process Completed will be displayed.
- Now press OK.
- Now shut down all the tabs to finish the procedure.
Solution 6: Fix the System Registry
Here are the steps to fix the system registry:
- Fix the Registry Entries concerning Error 1722 and finish the complete scan of your computer.
- Now run Disk CleanUp to erase all temporary folders and files from your computer.
- Update your PC Device Drivers.
- Uninstall the QuickBooks Program concerning Error 1722 and then reinstall it.
- Run Windows System File Checker.
- Install all the Windows Updates present on the web.
- Execute a Clean Installation of Windows.
Solution 7: Run Windows System File Checker
When you determine that a malicious attack has triggered the error 1722 to appear and disrupt the installation, it is advised to execute the system file checker scan.
Here are the steps to run the Windows System File Checker:
- Navigate to the Start menu and press cmd to find the Command Prompt application in the available search results.
- Now, do not click Enter yet. Rather, click the Ctrl and Shift keys simultaneously and then press or click the command prompt result.
- A dialog box requesting your command will come up.
- Press Yes.
- After it is done, a blank screen of black color will come up.
- You must enter SFC / scannow and then press the Enter key.
- The system file checker will implement the scanning procedure to find any error along with system file problems.
- Implement the required steps to complete this process and check if the issue persists.
Solution 8: Install the Current Microsoft Windows Updates
QuickBooks requires a perfect location for installation, and in case the Windows operating system includes glitches, the app fails to install. Installing Windows updates makes sure your operating system is not facing any problems that can disturb the QuickBooks Desktop installation.
- Click Windows + R and enter the Control Panel in the Run screen textbox.
- Click Enter and type Windows Update in the Search bar present at the top.
- Choose Windows Update.
- Now click, Check for updates.
- After Windows locates updates to be installed in the system, press Update Now.
- You need to start Windows again.
- Now Windows will install all the current updates present for Microsoft.NET Framework, MSMXLL, and C++.
- Once Windows completes installing updates, and the desktop screen is visible, attempt to install QuickBooks once more.
What are the causes that trigger the QuickBooks Installer Error 1722?
The installation of QuickBooks is often hampered by the install error 1722, if:
- The different components of Windows are old, like C++ and MSXML.
- QuickBooks files are erased by mistake or due to some other reason.
- The system is attacked by viruses or malware.
- Microsoft.net framework is corrupted or damaged.
- Windows registry entries are corrupted or damaged on account of recent software alterations.
- The installation procedure was damaged or not right.
Now that the causes of the runtime error are clear, let us learn about the indicators and signs that specify the presence of this issue.
What are the Signs and Symptoms of the QuickBooks Error code 1722?
You are likely to experience this QuickBooks Install Error in several ways, comprising system freezes, program crashes, slow performance, and error notifications during startup or installation.
- Users are likely to see the error messages related to the issue, signifying the presence of the problem in QuickBooks.
- The active window crashes with the presence of this runtime error in your system.
- The system crashes due to this install error 1722 when running a similar program.
- Often, the window does not respond properly or slowly to the keyboard or mouse inputs. This signifies the presence of this issue.
- Often the system freezes for a brief time, freezing a shorter period of your time.
- QuickBooks fails to function in the right manner while experiencing the same error.
Note: The error messages will come up in the entire installation span of any program or the Windows Operating System. Even when Windows stops or starts working, the error message will be displayed.
Final Words
We hope that after reading this article, all your queries regarding the topic, quickbooks error 1722 have been resolved. We have shared all the important information related to the topic. We have shared the causes, symptoms, and effective troubleshooting steps to fix it. Still, for some of you who are still having problems with this error, you can get in touch with our team of technical experts.
Frequently Asked Questions
Q 1: Does QuickBooks Error 1722 affect data files?
Ans: No, the error typically affects the program's operation and installation, not the company data files.
Q 2: Can I prevent QuickBooks Error 1722?
Ans: Yes, regularly update QuickBooks, maintain your system, and use reliable antivirus software to prevent such errors.
People Also Read:
How to Troubleshoot QuickBooks Error 16026
Easy Steps to Fix QuickBooks Error 12002
How to Recover QuickBooks Error 1603
10 Ways to Fix QuickBooks Error 1904
How to Resolve QuickBooks Error 179