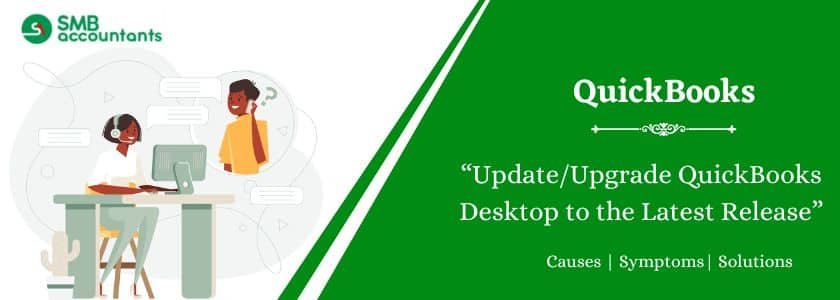QuickBooks releases an annual upgrade that introduces new features as the latest version of its accounting software. Upgrading QuickBooks Desktop to the latest version 2024 gives you access to the latest features, improved performance, improved speed, and enhanced security.
New updates help fix existing errors in older versions and optimize QuickBooks performance, all at no additional cost to you. When you upgrade QuickBooks software to the latest version, you will ensure your company’s productivity.
If you are upgrading QuickBooks to the latest 2024 version to enjoy new features like customized payment receipts and benefit from product improvements like payment statement remittance, then you must read the complete article to easily upgrade QuickBooks to the latest version.
Table of Contents
- 1 How to Update/Upgrade QuickBooks Desktop to the Latest Version 2024?
- 2 What are the Benefits of Upgrading to QuickBooks Desktop 2024?
- 3 How to Check Whether Your QuickBooks Desktop is Up-to-Date or Not?
- 4 What is New in QuickBooks Desktop 2024?
- 5 Things to Do Before Upgrading QuickBooks Older Version to the Latest Version 2024
- 6 How to Upgrade QuickBooks Desktop 2024 From QuickBooks 2023, 2022, 2021, 2020, 2019, 2018, and 2017.
- 6.1 How to Upgrade QuickBooks Desktop 2023 to 2024
- 6.2 How to Upgrade QuickBooks Desktop 2022 to 2024
- 6.3 How to Upgrade QuickBooks Desktop 2021 to 2024
- 6.4 How to Upgrade QuickBooks Desktop 2020 to 2024
- 6.5 How to Upgrade QuickBooks Desktop 2019 to 2024
- 6.6 How to Upgrade QuickBooks Desktop 2018 to 2024
- 6.7 How to Upgrade QuickBooks Desktop 2017 to 2024
- 6.8 How to Upgrade QuickBooks Desktop 2016 to 2024
- 7 Conclusion
- 8 Frequently Asked Questions
- 8.1 Q 1: What if the QuickBooks Upgrade tool is unable to find the QuickBooks desktop purchase?
- 8.2 Q 2: How to run the Rebuild tool while preparing the company file according to the QuickBooks Upgrade?
- 8.3 Q 3: What to do if my software won’t prompt for a QuickBooks upgrade subscription?
- 8.4 Q 4: What if I am not able to find my backup company file for restoring the backup after the QuickBooks upgrade?
- 9 Adams Williams
How to Update/Upgrade QuickBooks Desktop to the Latest Version 2024?
When the QuickBooks upgrade of the company file is done then open the company file into the system. After this, update QuickBooks so that you have the latest release of the software to use.
QuickBooks Upgrade: If You Do It Using Your Current Version
Manual Updates
- First, you have to turn off QuickBooks.
- After that, you have to click on the start menu.
- Then you have to type QuickBooks desktop and search for the icon.
- Then you have to right-click on the QuickBooks desktop icon.
- After that, you have to hit run as administrator.
- No company will open the screen after hitting.
- After that click on the Help tab.
- Then you have to select the option of QuickBooks Desktop Update from the menu.
- After that, you have to mark all of the options.
- Then you have to click on the option of saving.
- After that, you have to reset the upgrade from the Update Now section and select the checkbox.
- Once it is ready, you have to click on get update.
- When the QuickBooks update is finished, close the QuickBooks desktop.
- After that, open QuickBooks again and click on Yes to install QuickBooks to the latest version.
- At last, you have to restart your computer system or laptop.
Set up Automatic Updates
- In QuickBooks, click on the Help menu option
- Further, choose the option Update QuickBooks Desktop
- Click on the tab Update Now
- After that, hit on the Get Updates and it starts downloading the updates
- Restart the QuickBooks software when the downloading is done
- Then it prompts the window that asks you to install the updates
- Then click on the Yes to accept the installation
- Wait for installation to be done and then you are done.
QuickBooks Updates If You Do It From Scratch
If you upgrade it from scratch, like uninstalling the previous version and downloading a new version, or if you are a new user. Then you have to download it, install it, and then activate it to start using the QuickBooks software.
Download The QuickBooks Version
- Click here to download the QuickBooks software
- You have to choose the country and then select the QuickBooks Product (Pro or Premier), also select the version that is the year
- Click on the Search button to proceed further
- Select the Download option
- Then save the file into your system location where you prefer to save it.
Install The QuickBooks Desktop
- Go to the downloaded file that has a .exe extension
- Then double-click on the file to run it into your system
- The install wizard opens up
- Be prepared by having the License and Product code handy
- Here, you have to go with the recommended installation
- Follow the instructions shown step-by-step on your screen in the wizard
- After completing the installation, go forward to the activation process.
Activate QuickBooks Desktop
- To activate, open the QuickBooks Desktop software
- Then click on the Help menu option
- Further, choose Activate QuickBooks option
- Go with the processing steps you get on your screen and verify the information
- After activating the software, you can easily access it anytime.
What are the Benefits of Upgrading to QuickBooks Desktop 2024?
Upgrading QuickBooks Desktop can bring various benefits that enhance your accounting experience and ensure your business operations remain smooth and compliant.
Here’s why you might consider upgrading:
- QuickBooks Desktop 2024 makes managing cash flow and finances simple and efficient.
- Users can record transactions directly through the Google Chrome browser in QuickBooks 2024.
- The software supports easy collaboration, allowing team members to share data and documents seamlessly.
- QuickBooks Desktop 2024 offers faster load times and processing speeds, helping users save time and work more efficiently.
- The software is compatible with Windows 10, allowing users to manage their finances using QuickBooks Desktop 2023 and the latest version of Windows.
How to Check Whether Your QuickBooks Desktop is Up-to-Date or Not?
Users need to follow the steps to check which version is being updated to the latest release:
- First, open QuickBooks Desktop.
- Then, press F2 and Ctrl + 1 to open the Product Information window.
- Now, check the current version and release.
- The last step after checking the current version and release is to verify the available QuickBooks release.
What is New in QuickBooks Desktop 2024?
QuickBooks 2024 brings powerful new features for accountants, business owners, and entrepreneurs. Here’s what you can expect:
- Enhanced data security
- Increased productivity
- Improved visibility into inventory levels
And there’s even more to explore with the 2024 release!
- Track customer prepayments (Enterprise Only)- When your sales order gets converted to an invoice you can track customer deposits or prepayments and transfer credit.
- Enhanced category management (Enterprise Only)– Easily track and categorize your inventory by categories and set pricing rules for each one.
- Detailed Inventory reports (Enterprise Only)– Access category-level reports for sales and inventory to make smarter decisions. Track batches or lots and check their status with detailed Inventory Stock reports.
- Security Enhancements– Keep your data safe with industry-leading 256-bit encryption employed by QuickBooks Desktop 2024.
- Improved Search– Find items effortlessly with enhanced search tools. QuickBooks Desktop 2024 runs faster with 64-bit processor support, speeding up reporting, reconciling, and invoicing.
- Automate Reminders and Get Paid Faster– When payments are due send automatic reminders to your customers.
- Build your brand and look professional with QuickBooks 2024– Showcase your brand with QuickBooks 2024’s design templates and maintain a consistent, professional style.
- Faster Performance– QuickBooks 2024 uses 64-bit processors for faster performance, making reporting, reconciling, and invoicing quicker than ever.
Things to Do Before Upgrading QuickBooks Older Version to the Latest Version 2024
Many things that you are required to check and verify so that you won’t face any issues. For this, you have to keep a check on your system to ensure it is working fine. There are four major things you need to do before proceeding with the QuickBooks upgrade. These are: Make sure no component issues are there, drivers are up to date, antivirus & firewall settings configuration, update the Windows operating system, & at last, Backup Company Files. All of these things are mentioned in detail in the section below.
These few things are as follows:-
Create a Backup of Your QuickBooks Desktop Company File
- Open QuickBooks Desktop.
- Go to the File menu option.
- From the drop-down options, click on the Backup Company.
- Further, select the Create Local Backup.
- In the new window, choose the Local Backup option.
- Then click on the Next button to continue.
- Hit on the Browse button in the local backup-only section.
- You have to browse the location where you want to save the backup company.
- You can also set the number of backups that are required. But this step is optional.
- You have to run the test to check that the backup file has no issues.
- When you are done and all set then click on the OK button.
- Click on the Save it Now button and then on the Next button.
- It starts the backup and when done you will be notified.
Update Your Windows Operating System
You have to update the Windows system according to the system requirements of the QuickBooks Desktop 2024 version you are using.
To update, the steps are mentioned below:-
- Open the Control Panel.
- Then click on the Update and Security option.
- In the open-up window, click on the Windows update from the left navigation panel.
- Then click on Check for updates.
- It starts searching for updates and displays them on your screen that is available.
- According to the update you required, click on the Get Update.
- Your updates are downloaded then you have to install them.
How to Upgrade QuickBooks Desktop 2024 From QuickBooks 2023, 2022, 2021, 2020, 2019, 2018, and 2017.
How to Upgrade QuickBooks Desktop 2023 to 2024
Upgrading from QuickBooks Desktop 2023 to 2024 is straightforward and efficient. The 2024 version brings smarter automation, faster performance, and improved compatibility. It offers enhanced features like advanced bank feeds, better user access control, and 64-bit optimization for improved speed. With this upgrade, users can take full advantage of the latest tools and ensure continued support from Intuit. Staying updated also improves data protection, user experience, and productivity.
Process to Upgrade QuickBooks Desktop 2023 to 2024
Step 1: Purchase and Download QuickBooks Desktop 2024
- Visit Intuit’s official website or a trusted reseller
- Buy QuickBooks Desktop 2024
- Download the setup file
- Keep your product and license numbers handy
Step 2: Install QuickBooks Desktop 2024
- Close all open applications
- Run the installer file
- Agree to the terms and enter your license details
- Choose Express or Custom installation
- Complete installation and restart your computer if prompted
Step 3: Update QuickBooks to the Latest Release
- Launch QuickBooks 2024
- Click Help > Update QuickBooks Desktop
- Select Update Now, then click Get Updates
- Restart QuickBooks after the update finishes
Step 4: Upgrade the Company File
Note: Once upgraded, your file can’t be opened in QuickBooks 2023 again.
- Open QuickBooks 2024
- Go to File > Open or Restore Company
- Choose Open a Company File
- Select your QuickBooks 2023 file
- When prompted, confirm to upgrade the file
- QuickBooks will create a backup and convert your file
- Save the new file in a secure location
How to Upgrade QuickBooks Desktop 2022 to 2024
Upgrading from QuickBooks Desktop 2022 to 2024 is a smooth transition that brings enhanced performance, smarter automation, and better security. The 2024 version introduces updated features, improved 64-bit architecture, and optimized user interface elements for faster navigation. With Intuit’s focus on modernizing accounting tools, users will notice better multi-user handling, bank feed rules, and simplified data recovery. It’s essential to upgrade to continue receiving critical updates, compatibility support, and premium features.
Process to Upgrade QuickBooks Desktop 2022 to 2024
Step 1: Purchase and Download QuickBooks Desktop 2024
- Visit the official Intuit website or authorized reseller
- Purchase QuickBooks Desktop 2024
- Download the installation file
- Keep your license and product numbers ready
Step 2: Install QuickBooks Desktop 2024
- Close all open applications
- Run the installer file
- Agree to the terms and enter your license details
- Choose Express or Custom installation
- Complete installation and restart your computer if prompted
Step 3: Update QuickBooks 2024
- Open the new version
- Go to Help > Update QuickBooks Desktop
- Click Update Now and choose Get Updates
- Restart QuickBooks to apply updates
Step 4: Upgrade the Company File
Note: Once upgraded, you can’t open the file in QuickBooks 2022.
- Launch QuickBooks 2024
- Go to File > Open or Restore Company
- Select the company file from 2022
- Follow the prompts to update the file format
- Save a backup when prompted
How to Upgrade QuickBooks Desktop 2021 to 2024
Upgrading from QuickBooks Desktop 2021 to 2024 ensures uninterrupted access to Intuit’s full range of services. With each release, Intuit introduces advanced features, performance upgrades, and stronger security. QuickBooks 2024 supports 64-bit processing, better automation, improved bank feeds, and faster data handling. It also guarantees compatibility with newer systems and secure cloud integration. This upgrade boosts accounting accuracy, workflow speed, and data reliability.
Process to Upgrade QuickBooks Desktop 2021 to 2024
Step 1: Purchase and Download QuickBooks Desktop 2024
- Visit Intuit’s official website or a trusted reseller
- Buy QuickBooks Desktop 2024
- Download the setup file
- Keep your product and license numbers handy
Step 2: Install QuickBooks Desktop 2024
- Close all open applications
- Run the installer file
- Agree to the terms and enter your license details
- Choose Express or Custom installation
- Complete installation and restart your computer if prompted
Step 3: Update QuickBooks to the Latest Release
- Launch QuickBooks 2024
- Click Help > Update QuickBooks Desktop
- Select Update Now, then click Get Updates
- Restart QuickBooks after the update finishes
Step 4: Upgrade the Company File
Note: Once upgraded, your file can’t be opened in QuickBooks 2021 again.
- Open QuickBooks 2024
- Go to File > Open or Restore Company
- Choose Open a Company File
- Select your QuickBooks 2021 file
- When prompted, confirm to upgrade the file
- QuickBooks will create a backup and convert your file
- Save the new file in a secure location
How to Upgrade QuickBooks Desktop 2020 to 2024
Upgrading from QuickBooks Desktop 2020 to 2024 is essential to maintain access to Intuit’s latest features, tools, and security updates. Since QuickBooks 2020 is approaching the end of its support cycle, upgrading ensures continued access to payroll, bank feeds, and technical support. The 2024 version introduces improved 64-bit performance, enhanced automation, better data protection, and a modernized interface. This upgrade will help streamline accounting tasks and improve overall business efficiency.
Process to Upgrade QuickBooks Desktop 2019 to 2024
Step 1: Purchase and Download QuickBooks Desktop 2024
- Visit Intuit’s official site or authorized reseller
- Download the QuickBooks 2024 setup file
- Keep your license and product number handy
Step 2: Install QuickBooks Desktop 2024
- Close all open programs
- Run the installer
- Follow the prompts to enter your license details
- Choose Express or Custom Install
- Complete the installation
Step 3: Update to the Latest Release
- Open QuickBooks 2024
- Go to Help > Update QuickBooks Desktop
- Click Update Now and then Get Updates
- Restart QuickBooks to apply updates
Step 4: Upgrade Your Company File
Note: Once upgraded, the file can’t be opened in older versions.
- Open QuickBooks 2024
- Click Open or Restore an Existing Company File
- Select your 2020 file
- Follow the prompts to upgrade the file format
- Save a fresh backup of the upgraded file
How to Upgrade QuickBooks Desktop 2019 to 2024
Upgrading from QuickBooks Desktop 2019 to 2024 is essential for maintaining smooth financial operations, ensuring security, and accessing Intuit’s latest features and support services. As QuickBooks 2019 has reached the end of its support lifecycle, users are encouraged to upgrade to the 2024 version to avoid service disruptions.
Process to Upgrade QuickBooks Desktop 2019 to 2024
Step 1: Purchase and Download QuickBooks Desktop 2024
- Visit the official Intuit website or an authorized reseller
- Download the installer for QuickBooks 2024
- Note down your product and license numbers
Step 2: Install QuickBooks Desktop 2024
- Close all programs and run the downloaded installer
- Accept the license agreement and click Next
- Enter your product and license numbers
- Choose Express Install or Custom and Network Options
- Complete the installation and restart if required
Step 3: Update QuickBooks 2024
- Open QuickBooks 2024
- Go to Help > Update QuickBooks Desktop
- Click Update Now, then select Get Updates
- Restart QuickBooks to apply updates
Step 4: Upgrade Your Company File
Important: Once upgraded, your file cannot be opened in earlier versions.
- Open QuickBooks 2024
- Go to File > Open or Restore Company
- Select your QuickBooks 2019 company file
- When prompted, click Yes to upgrade the file
- Follow the on-screen instructions
- Save a backup after the upgrade is complete
How to Upgrade QuickBooks Desktop 2018 to 2024
Upgrading from QuickBooks Desktop 2018 to 2024 ensures continued access to security updates, Intuit support, and the latest features. Since support for the 2018 version has ended, services like payroll, online banking, and software updates are no longer functional. QuickBooks Desktop 2024 includes performance improvements, faster file handling, advanced banking features, enhanced security, and 64-bit architecture support. Upgrading is essential for businesses that want to maintain compatibility and data integrity.
Process to Upgrade QuickBooks Desktop 2018 to 2024
Step 3: Purchase and Download QuickBooks 2024
- Buy QuickBooks 2024 from Intuit or an authorized reseller
- Download the setup file and keep your license/product number ready
Step 4: Install QuickBooks Desktop 2024
- Run the downloaded installer
- Enter your license and product numbers
- Choose the installation type (Express or Custom)
- Complete the installation
Step 5: Update QuickBooks 2024
- Open QuickBooks 2024
- Go to Help > Update QuickBooks Desktop
- Click Update Now and apply all available updates
Step 6: Upgrade Your Company File
- Open QuickBooks 2024
- Select Open or Restore an Existing Company File
- Locate your QuickBooks 2018 file
- When prompted, click Yes to update the file format
- Save a new backup after the upgrade
How to Upgrade QuickBooks Desktop 2017 to 2024
Upgrading from QuickBooks Desktop 2017 to 2024 helps you secure data, unlock new features, and maintain compliance. This guide provides simple, clear steps to complete the upgrade process without errors or delays.
Process to Upgrade from QuickBooks 2016 to 2024
Step 1: Purchase or Download QuickBooks Desktop 2024
You can purchase the software from Intuit’s website or authorized resellers. You will receive an installation file, license number, and product key.
Step 2: Uninstall QuickBooks Desktop 2017 (Optional)
Uninstalling the older version avoids conflicts:
- Go to Control Panel > Programs > Programs and Features
- Find QuickBooks Desktop 2017
- Click Uninstall/Change and follow the prompts
- This step is optional but recommended for smooth installation.
Step 3: Install QuickBooks Desktop 2024
- Run the QuickBooks 2024 setup file
- Choose Express or Custom and Network Options
- Enter your product and license numbers
- Choose your install location and complete setup
- QuickBooks will launch once installed.
Step 4: Update QuickBooks Desktop 2024
Ensure your version is up to date:
- Open QuickBooks 2024
- Go to Help > Update QuickBooks Desktop
- Click Update Now, then select Get Updates
- Restart QuickBooks when finished
How to Upgrade QuickBooks Desktop 2016 to 2024
If you are using QuickBooks Desktop version 2016, now is the time to upgrade to QuickBooks Desktop 2024. This is important for businesses that want to stay secure, compliant, and compatible with modern systems. QuickBooks Desktop 2024 brings performance improvements, security enhancements, and new feature sets that are not available in the older 2016 version.
Process to Upgrade from QuickBooks 2016 to 2024
Step 1: Purchase or Download QuickBooks Desktop 2024
You can purchase the software from Intuit’s website or authorized resellers. You will receive an installation file, license number, and product key.
Step 2: Uninstall QuickBooks Desktop 2016 (Optional)
While not mandatory, uninstalling the older version prevents software conflicts.
- Go to Control Panel > Programs > Programs and Features
- Select QuickBooks Desktop 2016
- Click Uninstall/Change, and follow the prompts
Step 3: Install QuickBooks Desktop 2024
- Double-click the QuickBooks2024.exe installation file
- Choose Custom or Network Options based on your needs:
- Express – for single-user install
- Custom/Network – for multi-user environments
- Enter your License Number and Product Number
- Select the install location and click Install
Step 4: Update QuickBooks Desktop 2024
Once installation is complete, open QuickBooks and update it:
- Restart QuickBooks after updates are downloaded
- Go to Help > Update QuickBooks Desktop
- Click on Update Now, then select Get Updates
Conclusion
In conclusion, you get to know that QuickBooks Upgrade is important. In this article, all the details are mentioned like how to upgrade from lower versions and how to upgrade to higher versions. Detailed steps are provided for an upgrade, other actions are also provided with a process that is required to perform before the upgrade.
Frequently Asked Questions
Q 1: What if the QuickBooks Upgrade tool is unable to find the QuickBooks desktop purchase?
Ans: In this case, you have to enter your QuickBooks License information on your own. In case you have bought QuickBooks using another email, so QuickBooks is unable to find your purchased license information.
Follow these steps:-
- Firstly, search for the purchase confirmation email from your QuickBooks
- Provide the License number and the product number
- Further, click on the Continue button
- After this, it starts upgrading your account.
Q 2: How to run the Rebuild tool while preparing the company file according to the QuickBooks Upgrade?
Ans: Follow the steps below:
- In QuickBooks, click on the File menu option.
- Further, select the option Utilities.
- Then click on the Rebuild Data option.
- The warning box appears on your screen, so click on the OK button.
- Now, take the backup, and when it is done, the rebuild data utility starts on its own.
- Click on the OK button when you see the message Rebuild has completed on your screen.
Q 3: What to do if my software won’t prompt for a QuickBooks upgrade subscription?
Ans: Below are the steps:
- In QuickBooks, click on the Edit menu option.
- From the drop-down options, select the Preferences option.
- Further, go to the General tab.
- In general, go to the My Preferences.
- Click on the Bring Back all one-time messages.
- Then hit the OK button.
- Now, you have to close QuickBooks.
- Open QuickBooks again.
- It prompts the box to upgrade your QuickBooks subscription.
Q 4: What if I am not able to find my backup company file for restoring the backup after the QuickBooks upgrade?
Ans: In this, you have to click on the Windows Start menu. In the search bar, type the file name with the .qbw extension. In the results, you will be able to see the file and then click on it. Check the file location and open it in your program. you can also make sure that the file is not hidden in your File Explorer folder. if it is hidden then first unhide it and then you can easily browse the file to open it.

Adams Williams
Adams Williams is a seasoned accounting professional with over 4 years of experience in bookkeeping, financial reporting, and business accounting solutions. Specializing in QuickBooks software, Adams combines technical expertise with clear, accessible content writing to help businesses streamline their financial processes. His insightful guides and how-to articles are crafted to assist both beginners and seasoned users in navigating accounting software with confidence.