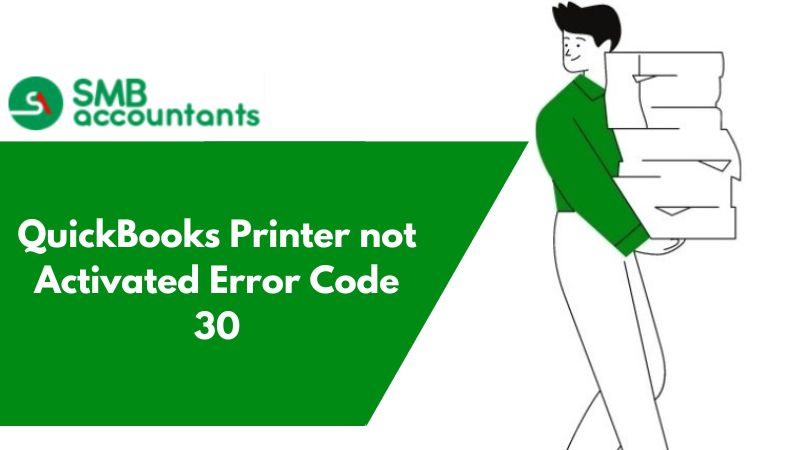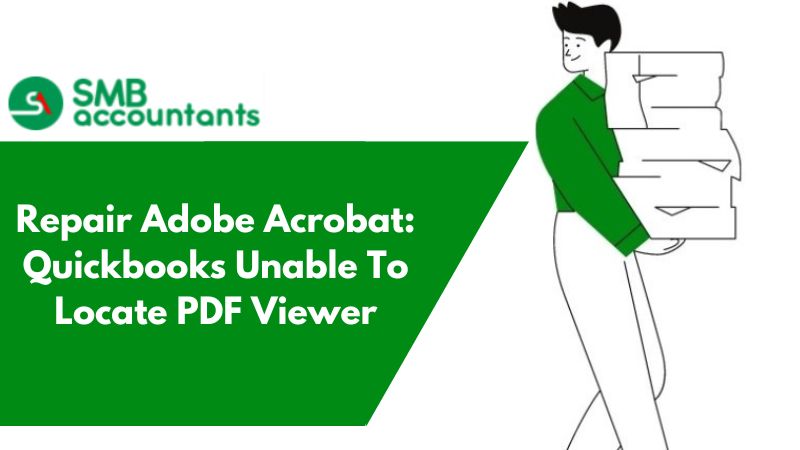QuickBooks Printer Not Activated Error Code 30. How to Resolve it for QuickBooks Pro?
When the QuickBooks printer is not activated error code occurs then you should understand that it's because the pdf program has been overwriting the QuickBooks pdf driver.
Sometimes from the amyuni technologies, QuickBooks uses the pdf driver which provides you with a lot of other vendor software, this is the main reason that you usually face this error.
After running the tool you just have to fix the mismatch between the drivers and solve all your problems.
While following the above steps you will be able to fix all your problems and the message QuickBooks printer not activated error code 30 will never appear on your screen.
QuickBooks is a software known for providing various accounting-related services. While working with QuickBooks, you may encounter some problems and one such problem is Error Code 30. Error 30 will appear whenever the program is been installed or when Quickbooks Pro is running, during the shutdown and startup of Windows.
It also happens when the Windows operating system is installed. Keep track of the things indicating where and when Error 30 is occurring. This information will help you in troubleshooting it timely and efficiently.
FIX: Printer Not Activated, Error code -30 on Windows 10/11
- Printers are an important part of our office work, which we rely on in different situations.
- If the Printer is not activated, an error code -30 error message can often occur in Windows 10.
- See below how to update printer drivers and other handy tricks to fix this problem.
DriverFix can fix a variety of PC problems:
Keep your drivers up-to-date to avoid common computer errors and hardware failures. Check all your drivers now in 3 simple steps:
- Download DriverFix (verified download file).
- Click Start Scan to find all problematic drivers.
- Click Update Drivers to get new versions and avoid system malfunctioning.
Occasionally, you may encounter the "Printer not activated, error code -30" message while attempting to print documents, which can be frustrating. In this article, we will explore some possible solutions to help you resolve this issue.
This error can be a hindrance to your printing process, and other users have reported similar issues such as:
- The printer has not activated the error code -30 PDF, 20 PDF – Print to PDF feature may be able to resolve this issue if you encounter this error message while printing PDF files.
- Printer not activated error code 41 –Another common problem occurs if you don't have the necessary security permissions.
- Printer not activated error code 30 HP, Epson – An outdated printer driver is likely the root cause of this error, which affects any printer brand.
- Printer not activated error code 30 Windows 10, 8.1, 7 – You can fix the error message by using one of our solutions, regardless of what version of Windows you're using.
The causes of QuickBooks Printer, Not Activated Error 30 are as follows
- When Error 30 appears it crashes all the active window program
- You will notice that your system crashes with Error 30 whenever the same program is run
- “Quickbooks Pro Printer Not Activated Error Code 30” will be displayed
- Windows will run slowly and won't respond to the keyboard input or mouse
- The computer will freeze periodically sometimes for a few seconds
- Incomplete installation of the QuickBooks Pro software or the corrupt download is one of the major cause
- Windows registry is getting corrupted due to the recent changes in QuickBooks Pro-related software, be it an uninstall or install
- Malware or virus infections with the Windows system files that are corrupted or the program files related to the QuickBooks Pro-related
- QuickBooks Pro-related files mistakenly or maliciously got deleted by the other program
Error 30 which is a runtime error, could be caused due to various factors. Ensure that you troubleshoot every possible factor or cause of the problem, so that it may not occur again.
You can resolve the issue by:
- Conducting a full malware scan of the computer
- Getting the junk cleaned from your system with the Dusk Cleanup
- By performing the clean installation of the windows
To Fixing This QuickBooks Printer not Activated Error Code 30 Just follow the steps below:
Download and run the pdf diagnostic tool and for doing this you just have the two solutions when it appears on your screen that cannot reconcile accounts or create print, or email. pdf files:
Solution One: How to Download the QuickBooks Print & PDF Repair Tool?
Perform the below-given steps to download the process of QuickBooks Print and PDF repair tool:
Step 1: Download & Install QuickBooks Tool Hub
In the first step, you have to download and install the QuickBooks tool hub. Make sure, you use this tool on Windows 10, 64-bit.
Follow the guidelines step-by-step:
- The initial step is to close the QuickBooks Program
- Download the QuickBooks Tool hub from QuickBooks' official website
- It is suggested to download the latest version of the QuickBooks tools hub and save your file at that location where it can be easy to access.
- Choosing the Home tab option and the installed version will appear on the down corner
- After this, the user has to open the downloaded file
- Perform and agree with the displayed guidelines to open the installed version
- Mark and Agree with the Terms and Conditions
- Hit the double-click on the window desktop icon to open the Tool hub
Step 2: Run The Quickbooks PDF & Printer Repair Tool from The Tool Hub
Now, you are all set to run the QuickBooks PDF and Printer repair tool from the tool hub. For further processing, follow the below steps:
- From this specific step, the user has to choose the program problems in the QuickBooks tool hub
- After that, you have to select the QuickBooks PDF and Printer and Repair tool. This might take a little time to complete
- The final step is to print an email or save it as a PDF from QuickBooks.
Solution Two: Edit the Security Software Settings
To edit the security software settings, the user has to follow the below steps:
Step 1: The first step is to configure the firewall manually
- Firstly, you have to add the firewall port exception for the QuickBooks
- In any case, if you utilize the multiple versions of QuickBooks on the system, then go with the below guidelines:
- Open the Window start menu
- Then, you have to enter "Windows Firewall" in the search field
- Hit the click on the Open button and then choose "Advanced Settings"
- Give a right-click on the Inbound Rules. You can create Outbound Rules later with the same steps
- Then, choose the New Rule option
- Click on the Port and move forward with the Next option
- The user has to be sure that TCP is selected
- Go to the specific local port field and then enter the specific ports needed for the QuickBooks year edition
- For QuickBooks Desktop 2019: 8019, XXXXX
- For QuickBooks Desktop 2020: 8019, XXXXX
- For QuickBooks Desktop 2017: 8019, 56727, 55373-55377
- For QuickBooks Desktop 2018: 8019, 56728, 55378-55382
- Now, you are all set to enter the port number and click on the Next button
- Choose Allow the Connection option and then Next
- Must be sure that all profiles are marked and click on the Next button
- Now, you can create a rule and provide a name
- Once you have done so click on the Finish button.
Step 2: In this step, You Have to Restart Your PC
In QuickBooks, some processes need you to restart the system for changes to save. Once you have finished the configuring firewall, then restart your system and open your QuickBooks to check whether the issue is resolved or not.
Solution 3: See that if Reconcile Window is Appearing Off or No
To view whether the reconcile window is appearing on or off, follow the given steps:
- Hit the first click on the Gear icon
- Go to the Tools section and then choose the "Reconcile" button
- Choose the Account option from the drop-menu options
- Then, you have to choose the specific account that you want to reconcile
- After this, enter the "Ending Balance" and "Ending Date" which are based on the bank statement data
- The last step is to match the transactions with your bank account and see them off or on one by one.
Solution 4: Uninstall your USB Composite Device through Device Manager
There may be issues with the USB Composite Device if it is not installed correctly. In this method, we will uninstall it and then reinstall it -
- Click on the Windows icon and open the Start menu.
- In the search space, type "devmgmt.msc" and press Enter to open the Device Manager window.
- Locate the "Universal Serial Bus Controllers" option from the list and press the "+" icon beside it to view more options.
- Hit the "Uninstall" button and then choose "USB Composite Device."
- Next, unplug the printer from your device and plug it in again.
- This will trigger a prompt on the screen asking you to install the printer.
- Follow the on-screen instructions to complete the process, and then proceed to print your PDF.
Solution 5: Set your printer as the Default Printing Device
If you're experiencing an error while printing a document, it's possible that your printer is not set as the default printer on your computer. This can cause errors because the program is unable to locate the correct printer. Here's how to fix it:
- Press the Windows and R keys simultaneously on your keyboard to open the Run window.
- In the search bar, type Control Panel and click on OK.
- Click on the Hardware and Sound option and then select Devices and Printers.
- From the list of printers displayed on the screen, select the correct connected printer.
- Right-click on it and choose the "Set as Default Printer" option.
- Reboot your device and try to print the PDF again.