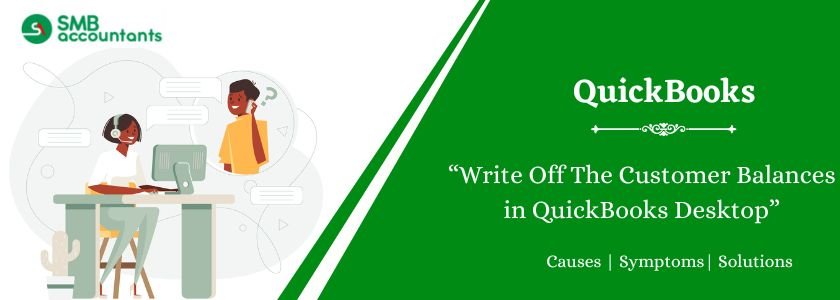Not just about writing off the customer balances in QuickBooks, we will also tell you a little bit about writing the vendor balances in QuickBooks. Small balances that you have may be because of overpayment, underpayment, or because of an error. It takes more materials and time to pay or collect the due amount as compared to when it could be cleared from your accounts. We suggest two ways through which this amount could be removed.
Table of Contents
Write Off The Customer Balances In QuickBooks by Creating A General Journal Entry
1. Accounts Receivable: Get the journal entry created, which is appropriate
- Choose The Make General Journal Entries: Go to the Company menu and then choose the Make General Journal Entries
- Fix The Need: Then go to the window of Make General Journal Entries and make sure that the date is changed, and the entry number is filled, if required.
- Customers with the overpayment (Delete A Payment In QuickBooks)
- Customers with underpayment
- Last Step: Then select the Save and Close
2. Accounts Receivable: The General Journal Entry is applied to the existing Debit or Credit
- Select Receive Payments: Go to the Customers menu and then select Receive Payments
- Add Customer Name: Then in the field of Received Form add the customer name
- Select Discount and Credits: Choose invoice and then select Discount and Credits
- Choose Available Credit: Go to the tab of Credits and choose available credit and after that click on Done
- At Last: In the last select Save and Close
3. Accounts Payable
- Get the appropriate Journal Entry created
- Then ensure that this journal entry is applied to the credit and debit that is existing currently
Making use of Discounts to write off the small amounts
1. Get The Item and Account Created
- Create the Charge off Account
- Go to the menu of Lists and select the Chart of Accounts
- Tap on the button of Account and select New
- Choose Income and after that Continue
- Get the A/P Charge-Off and Minor A/R entered in the field of Account Name and then choose Select and Save
- Get the Charge-off item created
- Go to the menu of Lists and then select the Item Lists
- Tap on the button of Item and then select New
- Then make sure that Other Charge is chosen as the Item Type and then click on Continue
- Get the Minor Charge-Off entered in the field of Item Name/Number
- Go to the field of Tax Code and choose Non-Taxable Sales
- Now from the Account field, choose A/P Charge-Off and Minor A/R
- Tap on OK to create and save the item
2. Customer Underpayment
- Go to the Customers menu and choose Receive Payments
- Then from the field of Receive, select the customer name
- After that choose the invoice in which you are willing to write the amount off
- Choose Discounts and Credits (Read: QuickBooks Black Friday Sale: Get the best out of QuickBooks.)
- Select the tab of Discounts:
- Then get the amount entered in the field of Amount of Discount
- Choose A/P Charge-Off and Minor A/R and A/P in the field of Discount Account
- Then tap on Done to get the window of Discounts and Credits closed
- Tap on Save and Close to get the window of Receive Payments closed
3. Customer Over Payment
- Go to the Customers menu and select Create Invoices
- Now from the Customer Job field, select the name of the customer
- From the Item field, select Minor Charge-Off and then get the amount entered of the overpayment
- Choose Apply Credits
- Then from the section of Available Credits choose the credit. Make sure that the credit amount should match exactly with the invoice’s amount
- Tap on Done to get the window of Apply Credits closed
- Select the Save and Close to get the window of Create Invoice closed
Issues users face while writing off customers balance in QuickBooks
Generally, the question that users ask is How to write off the customer credit. For example, the user has a customer with a credit of $0.20 present in their account. The user now is willing to write it off because the amount is low. Here, QuickBooks is not allowing users to write off the negative amount whereas the user is looking forward to writing off the credit and wants to know how.
Need Professional Help?
The issue that we mentioned above is not something that doesn’t get resolved. Not just this issue, if you are facing any other problem then without hesitating, get in touch with the SMB QuickBooks technical support team on live chat or phone.