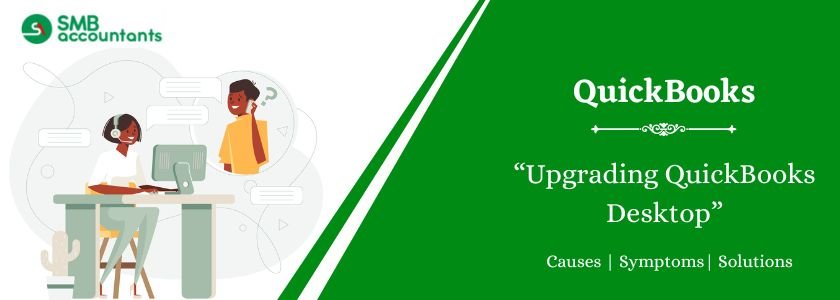Each year, QuickBooks releases an updated version of its accounting software with more features every year. These updates improve overall software performance and fix issues from the previous session. These upgrades are free of charge, and the new Upgrade will guarantee the productivity of your business.
Access to new features, such as personalized payment receipts, and product enhancements, like the delivery of payment statements, is made possible by the new Upgrade.
Table of Contents
- 1 What are the Benefits of Upgrading QuickBooks to the latest version?
- 2 How to Check that your QuickBooks Desktop is up to date or not?
- 3 Before Upgrading Things to Remember
- 4 Upgrade QuickBooks Desktop in Two Methods
- 5 Conclusion
- 6 Frequently Asked Questions
- 6.1 Q 1: How often should I upgrade QuickBooks Desktop?
- 6.2 Q 2: Will upgrading QuickBooks Desktop affect my existing data?
- 6.3 Q 3: Why should I upgrade to QuickBooks Desktop?
- 6.4 Q 4: How can I ensure compatibility with other software and applications after upgrading QuickBooks Desktop?
- 6.5 Q 5: What are the steps involved in upgrading QuickBooks Desktop?
What are the Benefits of Upgrading QuickBooks to the latest version?
After you update QuickBooks, you will gain the following advantages:
- Using the latest version of QuickBooks will provide you with error-free user knowledge.
- It will help you fix all technical bugs and the common security loopholes.
- On a real-time basis, you can track the status of your invoice.
- Improved data security is guaranteed.
- Enhances qualities and more.
How to Check that your QuickBooks Desktop is up to date or not?
Make sure the program you are using has been updated to the latest version of QuickBooks before carrying out any upgrades.
To do that, follow the below steps:
- Start by opening QuickBooks Desktop.
- Now hit F2 (Ctrl + 1) to open the Product Information window.
- Now verify your current version and release.
Before Upgrading Things to Remember
For every company file, you have to create a backup. Turn off the antivirus software and firewall for the time being. Checking the system requirements is necessary. Windows needs to be updated. Change the User Account Control to a medium setting. It is essential to confirm that the software and hardware are compatible.
Make a Backup of the Current Version
Before beginning the upgrading process, you can create a backup copy of the file. In the event of a technical problem, you can guarantee the security of your data by doing this.
To create a company backup, you can follow the below steps:
- Begin by opening the latest version of the application.
- Now, you can log in with the Admin user access to the company file.
- At the top left of the screen, you can select the File menu.
- Then you can click on the Backup Company option.
- Now you have to choose the Create Create Local Backup option after entering the Backup Company tab.
- Then you see the Create Backup window.
- Now you have to select the option where you want to save your company file backup.
- Follow the below steps if you want to make more changes to your current backup setting:
- You have to begin by clicking on the option button within the Create Backup window.
- Then the application will start preparing your backup.
- You have to close the window once the backup gets saved.
Upgrade QuickBooks Desktop in Two Methods
Through two methods you can upgrade your QuickBooks Desktop:
- Automatic Update Method
- Manual Update
QuickBooks will download and install the latest version as soon as it becomes available online if you allow Automatic Upgrades. The manual method offers greater control and a more personalized experience at the same time.
Method 1: Upgrade QuickBooks Desktop Automatically
By automatically identifying and downloading the latest version from Intuit’s server while the internet is inactive or not in use, QuickBooks streamlines the process of updating. If you would rather have manual control over updates, you can disable automatic updates. This default setting guarantees smooth upgrades.
Upgrade your QuickBooks Desktop Subscription
In case the latest version is now available then a message will be displayed on your screen when you use it. Upgrading can take some time. Your internet speed and your company file size depend on the same.
- Click on help
- Then you have to choose Upgrade Now when you are ready.
Note: In case you are satisfied with your current older version of QuickBooks, then you have to click on Keep old version on my computer.
- Then you have to click on Let’s go.
Note: You have to access to download, install, and activate the latest version of QuickBooks. It will update all your company files.
- Once the Upgrade is complete you have to open QuickBooks.
If you find yourself without a prompt to update your QuickBooks subscription
- Select Preferences from the Options menu by selecting Edit.
- Now select My Preferences from the General tab.
- Next, select Bring back all one-time messages, then press OK.
- You will see a request to upgrade your QuickBooks membership when you close and then open QuickBooks again.
Note: QuickBooks Desktop Manager is where you can get the most recent version of QuickBooks Desktop. All of your QuickBooks products can be installed and selected at the same time.
Upgrade QuickBooks Desktop without a Subscription
You have likely made a one-time purchase from QuickBooks if you are not getting an upgrade prompt. With the easy upgrade tool, you can upgrade it.
Follow the steps mentioned below:
- Go to Help and select QuickBooks Upgrade.
- Click Upgrade Now after selecting the version you want to update to.
- You can choose to save a copy of the QuickBooks version that you are now using. After choosing the option to Keep the old version on my computer, you have to select Let’s go.
Note: We download, install, and activate the most recent version of QuickBooks for you. It will update the files in your firm.
Use Discovery Hub to Upgrade
- Then choose Upgrade to QuickBooks 2024 (latest version) after opening Discovery Hub.
- Choose Upgrade now, then you can proceed to upgrade.
- Click on Keep old version on my computer if you want to keep both versions. If not, leave it unfilled.
- After the upgrade is finished, choose QuickBooks Open.
Upgrade Tool Can’t find my QuickBooks Desktop Purchase
You must enter your QuickBooks licensing information if you are not prompted to choose a new version of the software. When you purchase QuickBooks with an email address that is different from the one you use to access your QuickBooks Desktop account, this happens.
This is what you should do:
- From QuickBooks, you have to go to the purchase confirmation email.
- Enter the License Number and Product Number, then click Continue to complete the upgrade.
Note: You may get your license details by logging into your customer account maintenance portal (CAMP).
The QuickBooks Desktop Manager is where you may get the latest version of QuickBooks Desktop. Installing all of your QuickBooks products is up to you.
Update the Desktop Version of QuickBooks
With the help of QuickBooks Desktop Manager, you can install QuickBooks Desktop if you have upgraded to the latest version.
Note: Either you have a subscription that enables you to update, or you have to buy your new version.
- Open intuit.me/qbdownload.
- To install QuickBooks desktop manager, click download now.
Note: In case your computer asks you, then you have to select run.
- Read the QuickBooks Licensing Agreement now, then select Let’s get started.
- Next, type in your license number and press the search button.
- To get the OTP, select any email address linked to the license number.
Note: Your one-time PIN (OTP) will be pinned by QuickBooks.
In case you don’t have your License Number
- You will receive an OTP in your email if you submit your email address before entering your license number.
- After entering the OTP, press submit.
- A screen displaying all of your QuickBooks versions will now show up.
Note: All of your QuickBooks versions will show if you have more than one account.
- After selecting your preferred QuickBooks, click Install.
- Click on Show versions if you have a subscription.
Note: Only versions that can be installed will be shown.
Method 2: Upgrade QuickBooks Desktop Manually
You must rebuild and verify the company file data to update QuickBooks Desktop.
To do so, follow the below steps:
- Open QuickBooks Desktop first.
- Click the file now, then choose Utilities.
- Next, select Rebuild Data and press the OK button.
Note: Before proceeding, a rebuild requires the business file back since, in certain cases, the process might need to remove transactions or list entries to update the file. By creating a backup, you can be sure that, before any changes are done, you have a copy of your corporate file safe.
- After deciding on a location to save your backup, you have to click Save at the bottom.
- As soon as the backup is complete, the Rebuild Data Utility process begins.
- When you see the message Rebuild has Completed, click View Results or Close.
The steps to upgrade QuickBooks Desktop are as follows:
- Go to the Download and Updates page first.
- If you want to use QuickBooks Desktop in multi-user mode, click Yes now.
- Next, choose your country from the drop-down list.
- Next, select the appropriate product from the Select Product drop-down option.
- After you have finished, choose your preferred version from the Select Version drop-down menu.
- Click the Search option now.
- Next, choose the correct version from the Download drop-down menu that you wish to download to your computer.
- To update to the latest version of QuickBooks Desktop, double-click the installer.
Note: To authenticate the installation of the latest QuickBooks, you must be logged in using a Windows admin account.
- The QuickBooks License Agreement link should be clicked.
- Enter the license key information and the product now.
If you are unable to find your product and licensing details, follow the below-mentioned steps:
- Open your Intuit account and log in.
- Then you have to go to the Purchases section.
- Select the latest version that you have purchased from Intuit.
- Next, choose a custom installation location by clicking on the Browse option to install QuickBooks.
- After QuickBooks displays the location, you can select Next.
Note: There will be an installation, which may need some time.
- After choosing Open QuickBooks, you have to wait for the program to start.
- Click the Accept and Proceed button now.
- Next, choose the Industry Specific Edition in QuickBooks that has to be configured. To finish the installation, click Next and then Finish.
Note: You won’t have to choose an industry if you are upgrading, but this will make the process easier for you. You can proceed with the installation by selecting Enterprise Solutions General Business.
Conclusion
The decision to upgrade QuickBooks Desktop is an important step towards enhancing your business’s financial management processes. Throughout this journey, we have explored the significance of upgrading, highlighting the benefits such as improved functionality, enhanced security features, and access to new tools for better business insights. By embracing the latest version of QuickBooks Desktop, you’re not just investing in software; you are investing in the efficiency, accuracy, and growth of your business. In case you still face any issues in Upgrading QuickBooks Desktop then you can call the help desk team.
Frequently Asked Questions
Q 1: How often should I upgrade QuickBooks Desktop?
Ans: Intuit typically releases a new version of QuickBooks Desktop annually, so it’s advisable to upgrade to the latest version regularly to take advantage of the newest features and improvements.
Q 2: Will upgrading QuickBooks Desktop affect my existing data?
Ans: Upgrading QuickBooks Desktop should not affect your existing data, but it’s crucial to back up your company file before proceeding with the upgrade to avoid any potential data loss or corruption.
Q 3: Why should I upgrade to QuickBooks Desktop?
Ans: Upgrading QuickBooks Desktop offers several benefits, including access to new features, improved security, and enhanced functionality, which can streamline your financial management processes and boost efficiency.
Q 4: How can I ensure compatibility with other software and applications after upgrading QuickBooks Desktop?
Ans: Before upgrading, verify the compatibility of the new version of QuickBooks Desktop with other software and applications your business relies on. Additionally, consider consulting with your IT team or software vendors to address any compatibility concerns.
Q 5: What are the steps involved in upgrading QuickBooks Desktop?
Ans: The upgrade process involves several steps, including backing up your data, ensuring compatibility with your system, purchasing the new version, installing the software, and migrating your data if necessary. It’s essential to follow these steps carefully to minimize disruptions to your business operations.