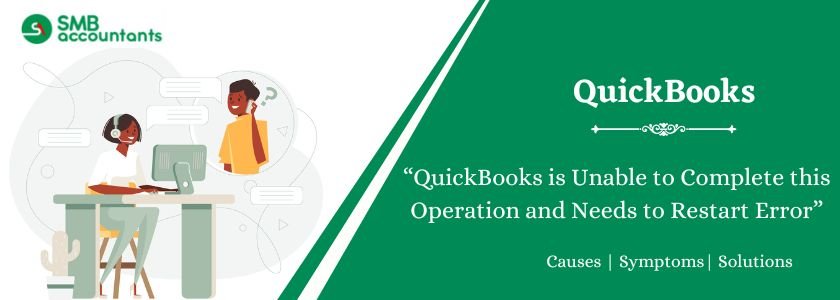Sometimes when the user performs any sort of file operation with QuickBooks like saving changes to list elements, saving transactions, creating period copy, creating assemblies, or any other file operation in QuickBooks Desktop the error appears: QuickBooks is unable to complete this operation and needs to restart.
The software will restart automatically. If you want to know which types of errors damage your company file, read the official QuickBooks Error Support archive.
The Qbwin.log file shows the following errors:
LVL_ERROR–Item History state bug. Failed to detect an item assembly transaction that must be made pending.
LVL_ERROR–Item History database error (8). Error Message: Update process unexpectedly encountered a build assembly target that must be made pending
Struggling With Accounting or Bookkeeping?
Talk to our experts in minutes — No wait time!
- Free Consultation
- Fast Response
- Trusted Experts

Table of Contents
Causes of QuickBooks is Unable to Complete this Operation and Needs to Restart
- Any particular item in the Item List is damaged and cannot be repaired by standard data damage troubleshooting.
- Crucial important files are corrupted or missing.
- Old QuickBooks version.
- Long Company File name.
- The hard drive is corrupted.
- The company file is corrupted.
- Low system resources.
How to Fix QuickBooks is Unable to Complete this Operation and Needs to Restart
The QuickBooks is unable to complete this operation and needs to restart error may arise in the following situations:
- While performing file operations (Refer to Solution 1)
- While using specific fields like Name, Account, or Item (Refer to Solution 2)
- While quick adding a customer (Refer to Solution 3)
Based on the situations that led to the error, here are the solutions that you can consider applying:
Solution 1: While performing file operations
When you have a problem with QuickBooks while performing file operations, you can follow the below-mentioned steps to verify data:
- Go to the File menu
- Select Utilities
- Click Verify Data
- If you find that the file opened is damaged, you can perform data damage troubleshooting. To control data damage, you can follow the below-mentioned steps:
- Use Rebuild tool
Once you are sure that your file is damaged, you should verify the data and then rebuild the same. Go to the Rebuild tool. Follow the instructions.
- log file
If the rebuilding tool does not help, you can check your qbwin.log file. Check the list of transactions very minutely. Check them one by one so that you don’t miss out on anything.
Read this: Fix Unable to Reset QuickBooks Administrator Password At This Time
Solution 2: While using specific fields like Name, Account, or Item
If the problem arises while using specific fields like Name, Account, and Items, you can follow the steps listed below:
- Go to the Lists menu
- Select the list you want to work on
- Right-click the item from the list. Click Edit
- Add “1” at the end of the item or name
- Click OK
- Now create a new item with the same name
- Right-click the original one. Click Edit
- Now remove “1”
- Click OK
- QuickBooks will automatically ask you via a prompt to merge the item/name
- Click to confirm
Solution 3: While quick adding a customer
If you’re trying to quickly add a customer but you are unable to do so, you can follow the following steps:
- You can restore your last good backup.
- You can opt for a professional solution. For Professional Data Repair, you can:
You may read this: How to Fix Quickbooks Unable to Open Company File
Final Words
We hope that after reading this article, all your doubts concerning the “QuickBooks unable to complete this operation needs restart” error are resolved. We have shared all the causes and different troubleshooting steps related to this error. However, if you still experience problems or have issues implementing any of the troubleshooting steps, you can reach out to our team of experts. Feel free to share your QuickBooks issue with our experts.
Frequently Asked Questions
Q 1: When QuickBooks stopped or was unable to complete the operation, did you need to restart?
Ans: This kind of issue happens when users try to perform company file operations and try to use definite fields such as item, name, or account. It can also happen while adding customers to QuickBooks software.
Q 2: Why can’t I restore my QuickBooks backup?
Ans: There are several possible reasons for the failure of the backup restoration operation. These include restoring the backup over an existing company file, having special characters in the company file name, or restoring a backup saved on a USB flash drive to a network drive instead of a local computer.

Adams Williams
Adams Williams is a seasoned accounting professional with over 4 years of experience in bookkeeping, financial reporting, and business accounting solutions. Specializing in QuickBooks software, Adams combines technical expertise with clear, accessible content writing to help businesses streamline their financial processes. His insightful guides and how-to articles are crafted to assist both beginners and seasoned users in navigating accounting software with confidence.