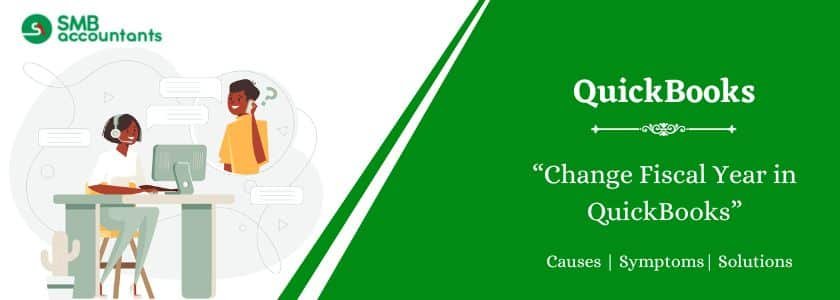To change the fiscal year in QuickBooks Desktop, ensuring accurate financial records is imperative. The procedure comprises setting up the fiscal year, adding opening balances for every account, and checking business financial reports. This guide talks about the significance of setting and modifying your fiscal year in QuickBooks Desktop and Online. In addition to this, this guide explains the importance of a fiscal year in both editions.
Table of Contents
- 1 What is a Fiscal Year?
- 2 Why Should You Set Fiscal Year in QuickBooks?
- 3 How to Change Fiscal Year in QuickBooks Desktop and Online?
- 4 How to Enter a Fiscal Year into QuickBooks?
- 5 How to Set Up Fiscal Year in QuickBooks Desktop and Online?
- 6 How to End the Fiscal Year in QuickBooks Desktop?
- 7 Final Words
- 8 Frequently Asked Questions
What is a Fiscal Year?
Every business sets a fiscal year for financial reporting. This fiscal year is a 12-month period that can begin from any month of the year. As per the Internal Revenue Service (IRS), a fiscal year period ends on the last day of any month, except December. Selecting the right fiscal year is crucial to address the company’s financial requirements.
Why Should You Set Fiscal Year in QuickBooks?
The start and end dates of the fiscal year vary each year, and the conclusion of the fiscal year brings about several implications. These include the preparation and filing of tax returns, the creation of financial statements, the submission of HST/GST returns (Setting up HST or GST in QuickBooks), and more. If the default completion date of the fiscal year is inconvenient for the organization, it is possible to set up a custom fiscal year in QuickBooks Desktop or Online (subject to specific conditions).
How to Change Fiscal Year in QuickBooks Desktop and Online?
Below are the steps to change the fiscal year in QuickBooks, follow these steps:
Steps to Change Fiscal Year in QuickBooks Desktop
To change the fiscal year in QuickBooks Desktop, follow these steps. These steps ensure accurate financial management and reporting for the updated period.
- In QuickBooks Desktop, choose the “Company” option from the top menu.
- Press the option, More>Fiscal Year Change.
- Backup the company files to safeguard your financial data.
- Follow the prompts to modify the fiscal year in QuickBooks Desktop.
- Ensure accuracy to maintain financial record integrity and comply with reporting standards.
Steps to Change Fiscal Year in QuickBooks Online
To change the fiscal year in QuickBooks Online and ensure accurate financial management and reporting for the updated period, follow these steps:
- Hit the Gear icon on the QuickBooks Online dashboard and select the “Accounts and Settings” option.
- Choose the “Advanced” tab and hit the Accounting section.
- Select “September” as the first month of the fiscal year option.
- Click the “Save” option.
- Now click the “Done” option.
Note: Once completed, start extracting transaction reports for the past and present financial year.
Issues/ Problems that Users face while changing dates in QuickBooks
- Issue Type one: If say, you are trying to change the company’s Fiscal Year End date and while doing so reporting of the previous fiscal years is also getting affected.
- Issue Type Two: How to prevent the changing of the closing date to another date format when the file is opened on another computer?
How to Enter a Fiscal Year into QuickBooks?
The correct fiscal year is of vital importance because it is very helpful in keeping the graphs and reports accurate. January will be used as the beginning of the calendar as default by the program, for the records you have entered, until and unless a different month of starting is mentioned by you.
In case you are looking forward to getting the fiscal year changed then, go to the program settings to edit it, anytime.
To Do That:
- Get the QuickBooks opened and then go to the company menu. After that tap on Company Information
- Now from the drop-down of the Fiscal Year, choose the correct month
- As soon as you click on the OK button, the fiscal year’s new start will be recorded
How to Set Up Fiscal Year in QuickBooks Desktop and Online?
Set Up Fiscal Year in QuickBooks Desktop
To set up the fiscal year in QuickBooks Desktop, select the first month from the Company menu. You cannot mention a specific date.
Follow these steps to select the first month of the fiscal year in QuickBooks Desktop:
- Sign in to your QuickBooks Desktop account.
- Open the “Company” menu and choose the option, “My Company.”
- Hit the “Pencil” icon in the “Company Information” screen to edit.
- Go to the “Report Information” tab.
- Choose the desired first month of the fiscal year.
- QuickBooks Desktop will record the first month and determine the fiscal year-end.
- Setting the fiscal year does not impact the existing financial data.
Set Up Fiscal Year in QuickBooks Online
First, confirm the starting month and set up the fiscal year in QuickBooks Online. Enter the right month and proceed to change the first month via the QuickBooks Online settings.
Users should make the required changes to set the desired fiscal year start using the steps below:
- Open the QuickBooks Online application on your system.
- Go to the top of the screen and hit the “Gear” icon.
- On the drop-down menu, choose “Account and Settings”.
- A new window appears, hit the “Advanced” section.
- Check the settings in the “Accounting” section. Hit the Edit button in case the first month of the fiscal year is wrong.
- Make changes and enter the right first month of the fiscal year.
- Hit the “Save” button after the changes are done.
- Hit the “Done” button to save the changes. QuickBooks will record the first month and evaluate the fiscal year-end.
Also, read this: How to Change Font Size in QuickBooks
How to End the Fiscal Year in QuickBooks Desktop?
The closing fiscal year can still be modified by users, even though QuickBooks knows when it will be completed. To remove the closing date, users should go to the Company Preferences and remove the date from the Closing Date field. To follow the steps in detail, follow the given steps below:
- Go to the “Edit” menu in QuickBooks.
- Click on “Preferences” from the drop-down options.
- Choose the “Accounting” menu.
- Navigate to the “Company Preferences” tab.
- In the “Closing Date” section, select the “Set Date/Password” option.
- Remove the date from the “Closing Date” field.
- Click the “OK” button to save the changes.
- Once you have completed these steps, QuickBooks will remove the closing date, and the fiscal year will be closed in QuickBooks Desktop.
Final Words
Managing finances is challenging. QuickBooks simplifies the process. This article explains how to start a new fiscal year. It guides users on setting up the fiscal year in QuickBooks Desktop and QuickBooks Online. We hope that after reading this article, all your queries on the topic of how to set a fiscal year in QuickBooks Online and Desktop are cleared. Still, if there are certain doubts or questions, you can reach out to our team of experts.
Frequently Asked Questions
Q 1: Can you change the Fiscal year end in QuickBooks?
Ans: Yes, you can change the fiscal year end in QuickBooks. Here’s how you can do it:
- Open QuickBooks and log in to your company file as the administrator.
- From the top menu, click on “Company” and then select “My Company” (or “Company Information” depending on your QuickBooks version).
- In the Company Information window, go to the “Reports” tab.
- Click on the “Fiscal Year” drop-down menu and select the new fiscal year-end date that you want to set.
- Click on “OK” to save the changes.
Q 2: How do you set accounting periods in QuickBooks?
Ans: Go to QuickBooks Online Accountant and select your client’s company file. Select Accountant Tools and then Reports options. You can choose a period in the Date field and a range in the From and To fields. In the Basis field, you can also choose the accounting method.
Q 3: How to start a New Year in QuickBooks?
Ans: Starting a new year in QuickBooks requires certain steps. These steps set up financial activities and reporting for the new accounting period. Following an organized process ensures precise data and compliance during the transition process.
Q 4: What is the fiscal year for Intuit?
Ans: The fiscal year for Intuit ends on July 31st. The right date for every earning release is declared every first week of every quarter.
Q 5: How long is the fiscal period in QuickBooks?
Ans: Start the new fiscal year in QuickBooks by preparing the system. Follow the steps to ensure accurate financial tracking. Maintain data integrity and comply with reporting standards.