Have you experienced QuickBooks Error 1311 and are not aware of how to deal with it?
QuickBooks Update Error 1311 appears either during QuickBooks updates or while exporting reports from financial statement designer to MS Excel.
Error 1311 QuickBooks can occur during installation from a CD when the software cannot read a specific file required for setup. This issue often stems from issues with the source media, such as file accessibility problems. Several factors contribute to this error, which we will examine further in this article.
Table of Contents
- 1 What is the Error 1311 source file that was not found in QuickBooks?
- 2 How to Resolve QuickBooks Error 1311?
- 3 Solution 4: Install CS4 Application Again
- 4 What Leads to QuickBooks Error Code 1311?
- 5 What are the Symptoms of Error 1311 in QuickBooks?
- 6 Final Words
- 7 Frequently Asked Questions
- 8 Adams Williams
What is the Error 1311 source file that was not found in QuickBooks?
Error 1311 QuickBooks Desktop is an installation error. It occurs when the software fails to read the installation files from the source media, such as a CD or download setup folder. Users often experience the error 1311 QuickBooks Desktop while exporting an Excel report from a financial statement designer or while updating the software via a CD.
Users will see the following message on the screen:
QuickBooks Error 1311: “Source file not found (name of the file). Check that the file exists and that is accessible to you.”
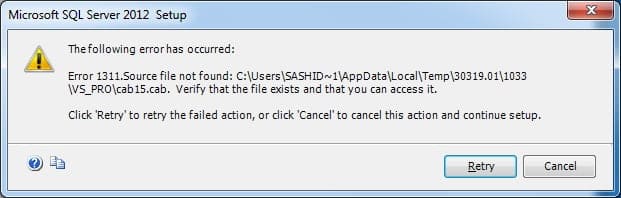
With a clear understanding of the installation error, let us explore the solutions, causes, and symptoms.
Struggling With Accounting or Bookkeeping?
Talk to our experts in minutes — No wait time!
- Free Consultation
- Fast Response
- Trusted Experts

How to Resolve QuickBooks Error 1311?
To fix this issue, follow the solution below:
Solution 1: Copying Installation Files to the Hard Drive
To resolve the QuickBooks Error code 1311, copy installation files to the hard drive by following the steps below:
- First, insert the QuickBooks CD into the CD-ROM. Check if the installation begins automatically. If it does, press the Quit tab to end the process.
- Now, make a new folder on the desktop. Name it as QuickBooks Installation.
- Now open the Windows File Manager.
- Open the CD-ROM drive and choose all files.
- Copy the files and paste them into the new folder.
- Lastly, install QuickBooks Desktop in the new folder. Check if the error 1311 is not resolved or not.
See this: How to Fix QuickBooks Error 6073
Solution 2: Confirming Compatibility of Microsoft Office
To confirm Microsoft Office compatibility with QuickBooks, follow the steps given below:
- Open the Control Panel. Now double-click the option, Add or Remove Programs.
- Select Microsoft Office to make adjustments.
- Ensure that the version is Microsoft Office 2000 or later.
- In case the version is old, then Repair or Modify based on the instructions on the screen.
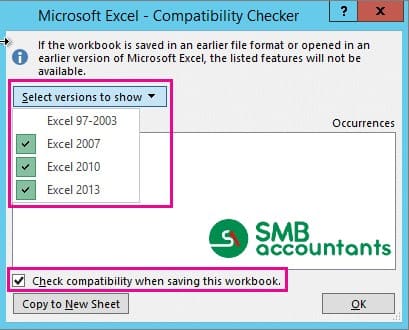
Solution 3: Change Access to CD-ROM
Changing access to CD-ROM plays a key role in fixing the error 1311 QuickBooks Desktop. Here are the steps to follow:
- First, go to the Start button and click the Search bar. Then click the Control Panel.
- The Administrative Tools option appears. Press the option and select Local Security Policy.
- Increase the Local Policy Folder. Choose Security options.
- Now limit CD-ROM access to the users currently logged in to the network.
- Finally, reboot the system and check if the issue is still active or not.
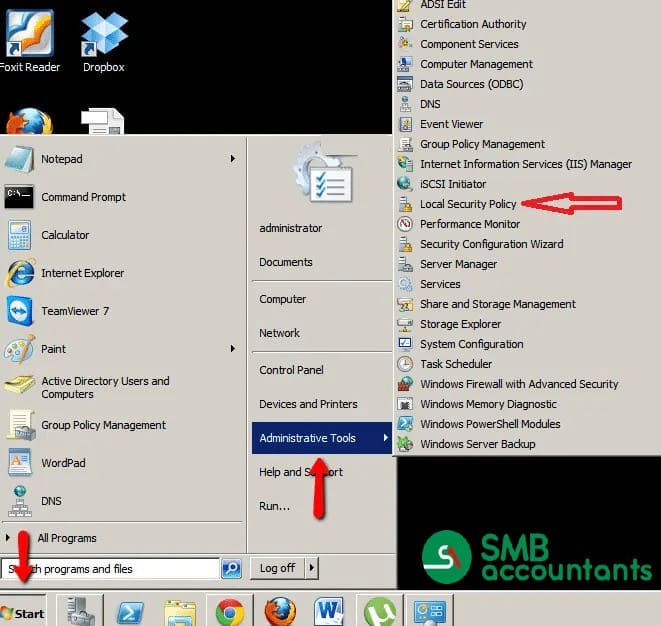
Solution 4: Install CS4 Application Again
To fix the QuickBooks Update Error 1311, install the CS4 application once more by following the steps below:
- Click Start and press the Windows key.
- Open the Run window.
- Type msiexec /unreg and press Enter.
- Reinstall the CS4 application by following the setup prompts on the screen.
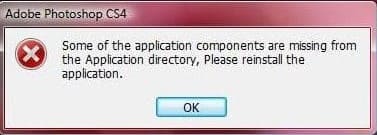
Also, read this: How to Fix Error Codes: (-1, 0) in QuickBooks
Solution 5: Using the Photoshop Elements Disc
The final solution to fix QuickBooks Error 1311 is using the Photoshop Elements Disc.
Here are the steps to use it:
- Insert the Photoshop Elements install disc into the CD-ROM.
- Open This PC, right-click on the Photoshop Elements disc, and copy the Adobe Photoshop Elements folder to a newly created folder on the desktop.
- Eject the disc once copying is completed.
- Double-click setup.exe in the copied folder to start the installation process.
- Complete the installation following the on-screen prompts.
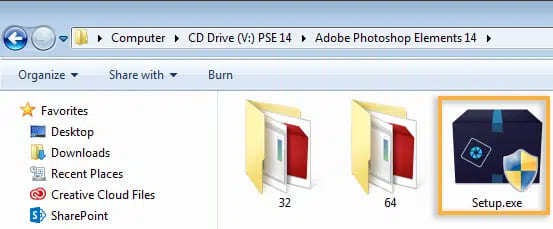
Solution 6: Perform Scanning and Installation
The Command Prompt offers access to various features and tools. Use it to install the product from the creative suit page. This will help to fix this installation error.
Follow the steps below:
- Provide administrator access.
- Open the Command Prompt.
- Type SFC /scannow and press Enter.
- After that, type msiexec /unregin and press Enter.
- Install the Creative Suite product again.
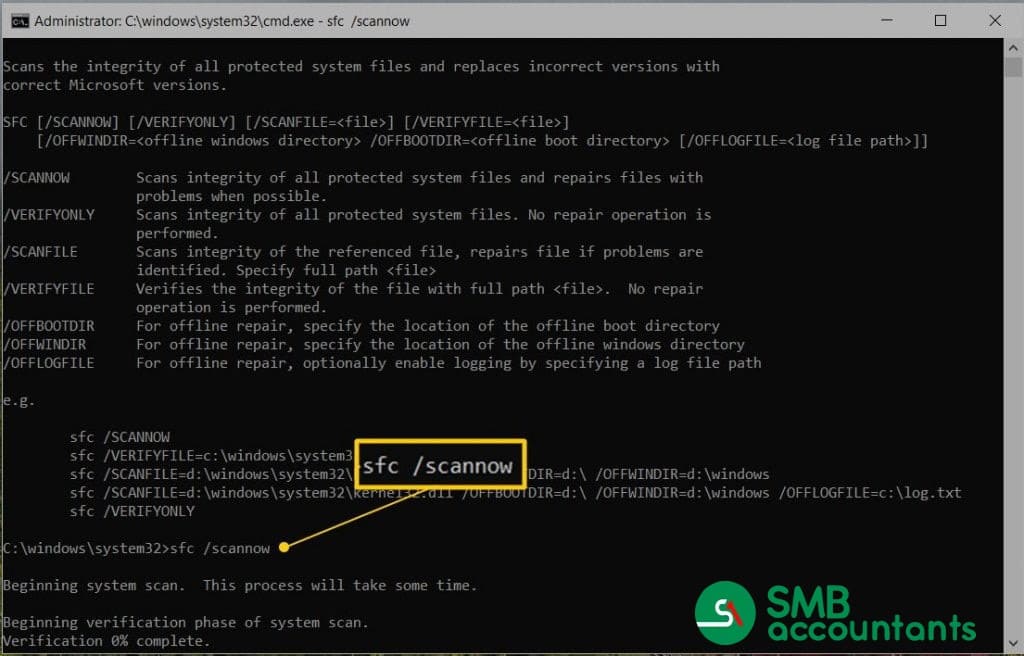
Solution 7: Clean the CD/DVD or Removable Media
The Error 1311 source file not found in QuickBooks can be fixed by cleaning the removable media or CD/DVD
Follow the steps below to clean the removable media:
- Gently clean the CD/DVD or removable media with a soft cloth to remove any dust, dirt, or fingerprints.
- Try installing or exporting QuickBooks again after cleaning.
What Leads to QuickBooks Error Code 1311?
Every user must understand the causes of error code 1311 in QuickBooks Desktop to avoid experiencing this issue.
Here is the list of the common factors that trigger the error code 1311:
- One or more QuickBooks Desktop setup files are corrupted or damaged.
- The CD-ROM is facing problems while using a disk.
- Compatibility problems between Microsoft Office and QuickBooks Desktop.
- The setup CD drive, used for installation, is damaged.
- One or more Microsoft Office installation files are corrupted or damaged.
What are the Symptoms of Error 1311 in QuickBooks?
When you encounter one or more of the following symptoms, diagnose the system for error 1311 in QuickBooks:
- Installation of QuickBooks Desktop with a company disk is failing constantly.
- You cannot export one or more reports from QuickBooks Financial Statement Designers to Microsoft Excel.
- The Error 1311 message appears on the screen.
- QuickBooks freezes completely while exporting a file to any media.
You may read this: How to Resolve QuickBooks Unrecoverable Errors
Final Words
Once all the steps are completed, the QuickBooks error 1311 will no longer trouble you. In this article, we have shared all the important points concerning error 1311. We have shared the causes, symptoms, and effective troubleshooting steps to fix this issue. However, if you still experience any issues or face trouble implementing the steps shared, you need to get in touch with a professional. You can get in touch with our team of QuickBooks experts and resolve your query as soon as possible.
Frequently Asked Questions
Q 1: How to prevent QuickBooks error 1311 in the future?
Ans: Ensure that your installation media or files are not damaged by using verified, intact sources. Download QuickBooks from the official website, run installations with administrator rights, and regularly check for file corruption.
Q 2: Can QuickBooks error 1311 occur during payroll updates?
Ans: Yes, this error can arise during payroll updates if the required payroll files are missing, damaged, or inaccessible. To address this issue, ensure your internet connection is stable, verify your QuickBooks software is updated, and confirm that the source files are available and intact.
Q 3: Is it necessary to reinstall QuickBooks to fix Error 1311?
Ans: Reinstallation may not always be required. Start by troubleshooting the root cause, such as verifying the file source or updating the necessary software. If the error persists after attempting all other solutions, consider performing a clean installation of QuickBooks to resolve the issue.

Adams Williams
Adams Williams is a seasoned accounting professional with over 4 years of experience in bookkeeping, financial reporting, and business accounting solutions. Specializing in QuickBooks software, Adams combines technical expertise with clear, accessible content writing to help businesses streamline their financial processes. His insightful guides and how-to articles are crafted to assist both beginners and seasoned users in navigating accounting software with confidence.


