GQBDBMgrN is a process that runs as part of the QuickBooks Database Server Manager, a tool that allows multiple users to access a company file stored on a server or host computer. QBDBMgrN manages these files, ensuring that users on the network can access them.
The “N” in QBDBMgrN stands for “network,” indicating its role in handling QuickBooks databases shared across a network. It runs as a Windows service, starting automatically when the computer is turned on and continuing to run until the system is shut down or restarted.
If you install the full QuickBooks Desktop program, the QuickBooks Database Server Manager (QBDBSM) is installed and runs automatically. However, if you install only the Database Server Manager (QBDBMgrN), you will need to run other required programs manually.
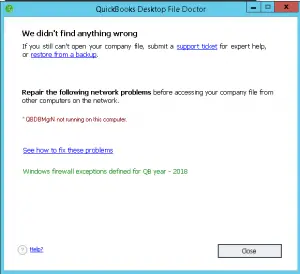
Table of Contents
- 1 How to Fix QBDBMGRN Not Running on this Computer Server Error in QuickBooks?
- 1.1 Solution 1: QuickBooks to be Installed on the Server and Host System
- 1.2 Solution 2: Repair QuickBooks Desktop
- 1.3 Solution 3: Restart QuickBooks Database Server Administrator Service
- 1.4 Solution 4: Windows Firewall isn’t updated
- 1.5 Solution 5: Manual Steps to Follow
- 1.6 Solution 6: Rebooting the System
- 1.7 Solution 7: Exclude the Database Server Manager From Firewall Settings
- 1.8 Solution 8: Verifying Inter-Network Connectivity
- 2 What does QBDBMgrN not running on this computer error mean?
- 3 Causes Behind QBDBMgrN not running on this Computer Error
- 4 What are the Impacts of QBDBMgrN not running?
- 5 Final Word
- 6 Frequently Asked Questions
How to Fix QBDBMGRN Not Running on this Computer Server Error in QuickBooks?
Follow the give below solutions to Fix this error:
Solution 1: QuickBooks to be Installed on the Server and Host System
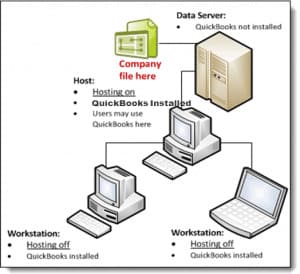
- In this type of situation, first of all, you have to select the Open or Restore option.
- Then you have to select Open Company.
- After that click on Next.
- Then you have to locate the company file.
- After locating the company file, you have to select Open File in the Multi-User Mode box and then click on Open.
- Now you are logged in to the company file; here again, you need to select the company file.
- After that, to close the company file on the server, shut down the company file.
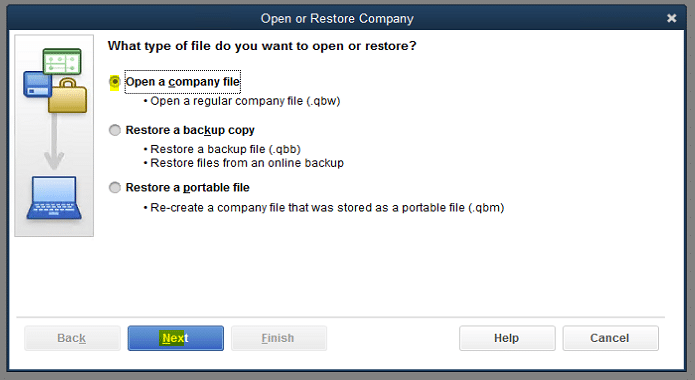
Choosing Windows taskbar and settling on task director.
- Afterward, under the cycles tab, you want to choose the picture name section header to sort the cycles sequentially by name.
- Select QBDBMgrN.exe, QBDBMgr.exe, QBCFMonitorService.exe, and Qbw32.exe, and press the End tab.
- Additionally, select the yes tab for the advance notice message that surfaces.
- You want to reinstall the QuickBooks desktop.
Solution 2: Repair QuickBooks Desktop
- First of all, you need to reboot the system after closing all the programs that block the QuickBooks software.
- Then Create a backup of the company file.
- After that, you have to go to the start menu, open the search bar, go to the control panel click on the start option, and enter the control panel.
- After opening the Control Panel, select the option of Programs and Features.
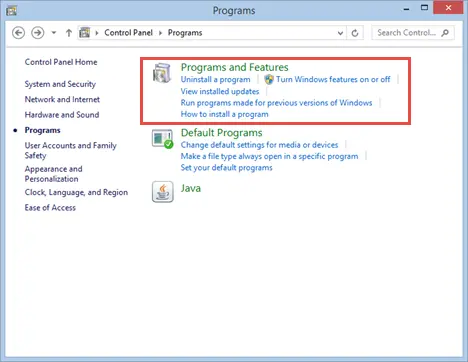
- After that click on Uninstall the program. If you are not able to find the options, then in that case you have to select the program and go to the program features.
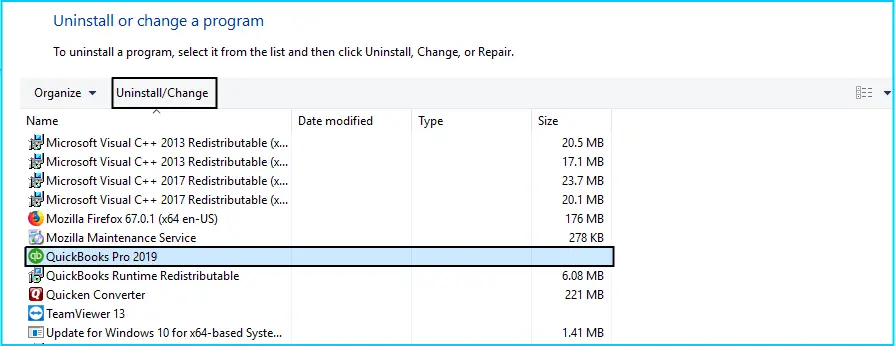
- Then you have to click on the program list and then click on uninstall continue and click on the next option.
- After doing this, you have to click on the repair option and then hit Next. Along with this, you have to wait till the repair process is over.
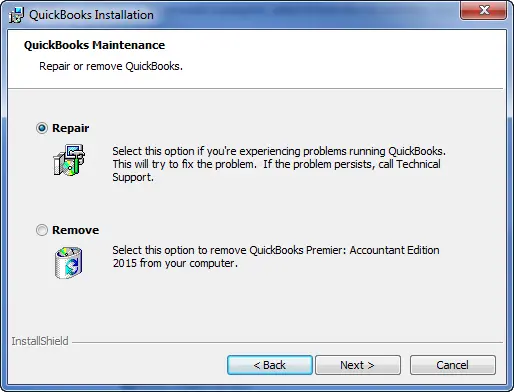
- After that, you have to click on the Finish tab and reboot the system when prompted.
- At last, you have to download the latest version of QuickBooks.
Solution 3: Restart QuickBooks Database Server Administrator Service
Ensure that the QuickBooks Database Manager service is not disabled to resolve the “QBDBMgrN not running on this computer” issue:
- Press the Windows+R keys together to open the Run box.
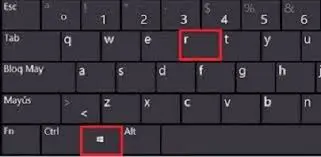
- Type “services.msc” in the Run box and hit Enter.
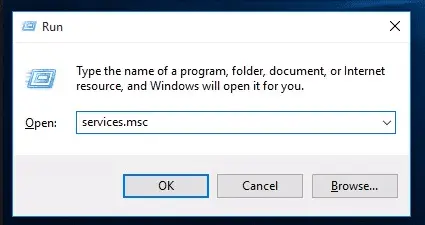
- Scroll down and look for a service named QuickBooksDB26, QuickBooksDB28, QuickBooksDB27, QuickBooksDB29, QuickBooksDB30, and QuickBooksDB31.
- Right-click on the relevant service and select the “Restart” option to resolve the “QuickBooks db31 service won’t start” Error.
Solution 4: Windows Firewall isn’t updated
If you encounter the “QuickBooks QBDBMgrN not running on this computer” Error due to outdated firewall settings, follow these steps to update your firewall:
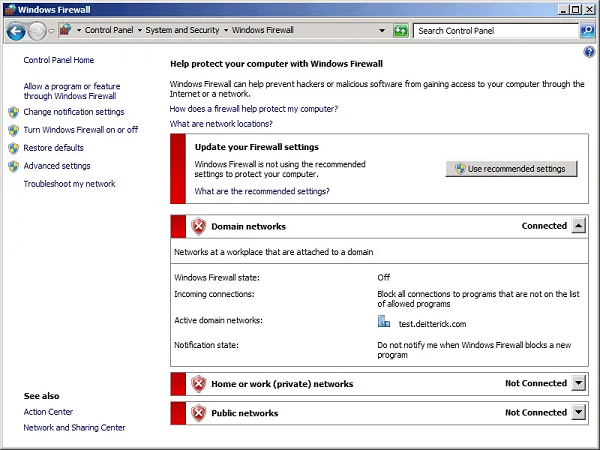
- Press Windows + R
- And then type in the control panel and hit the ok button at the side of that.
- After that, pick the system and security option.
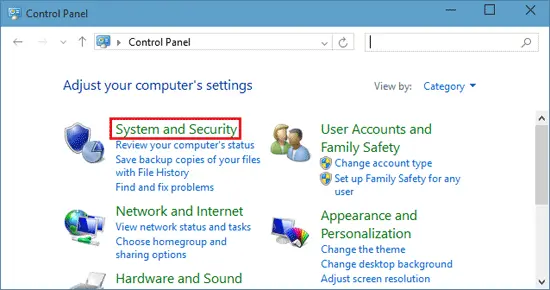
- Then you have to use the mouse to go to Windows Firewall and select check the update option.
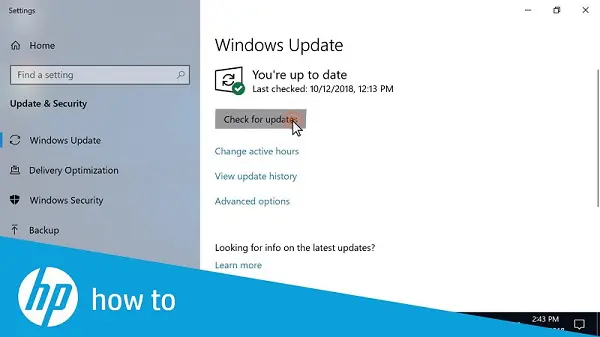
- You should also find out if the system needs an update, and then it is important to click on Update Now. And wait till the installation process is completed.
- After that, reboot the system and find out if the error persists.
Note: If automatic firewall updates are impossible, we have provided download links for 32-bit and 64-bit versions to help you manually update the firewall.
32-BIT VERSION
64-BIT VERSION
Solution 5: Manual Steps to Follow
- Begin by downloading the QuickBooks File Doctor tool and subsequently installing it on your system.
- Launch the software and allow it to conduct a network diagnosis, aiming to rectify the encountered error.
- If the hosting mode has been deactivated, you must activate it, as failure to do so could prevent the software from accessing the company file.
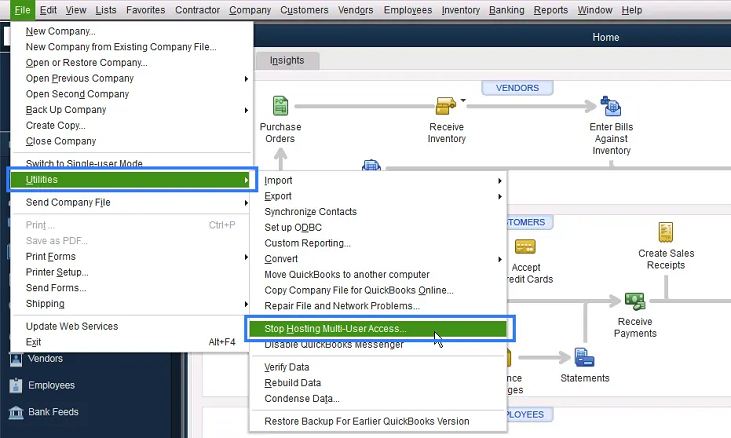
- Set up Windows permissions next.
- Share the folder in Windows and grant permissions.
- If network connectivity is not present, run ipconfig.
Solution 6: Rebooting the System
- Sign out of your QuickBooks account.
- Exit the QuickBooks desktop application.
- Terminate your QuickBooks session.
- Proceed to reboot your system.
- Finally, launch QuickBooks and attempt to log into your account.
Solution 7: Exclude the Database Server Manager From Firewall Settings
- In this process, the first step is to open the run box on the system.
- Type Windows firewall and afterward click on the OK tab and double-tap from the list of programs.
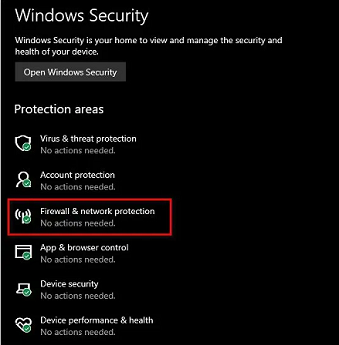
- The following stage is to look for advanced settings right-click on inbound guidelines, and select the new rule starting from the drop menu.
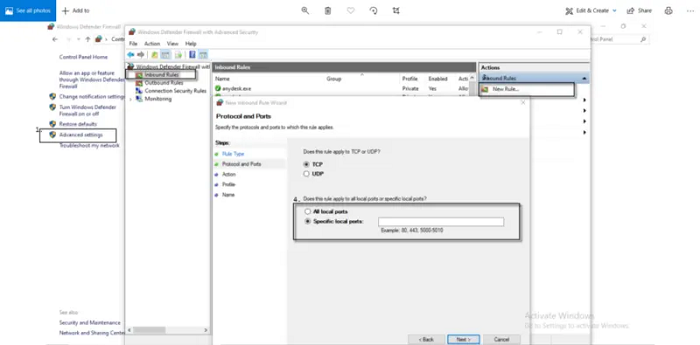
- After that, click on the following choice under the programs and afterward select this program way choice.
- Followed by excluding the QBDBMgrN.exe file. Users can get this file in the QuickBooks folder and afterward select the location of the file and click on the next.
- After that, is to decide to individually permit the connection choice and afterward hit proceed and next choices.
- Hit a click on permit the connection and afterward hit Straightaway.
- You will then be expected to name the standard and afterward hit click on the Completion choice.
- Reboot the system and afterward continue the work with the QBW company file.
Solution 8: Verifying Inter-Network Connectivity
Step 1: Checking Connectivity Status
- Begin by confirming inter-network connectivity by pinging the server from the user’s workstation.
- On the server and user’s workstation, access the Network and Sharing Center by searching for it in the Windows Start menu.
- In the Network and Sharing Center, choose “Change Advanced Sharing Settings” and ensure the “Turn on Network Discovery” option is selected and enabled.
- On the server computer, press Windows + R, then type CMD and hit Enter to open a command prompt.
- In the command prompt window, type “ipconfig/all” and press Enter. Take note of the “hostname” displayed next to the Host Name under IP configuration.
- On the user’s workstation experiencing the QBDBMgrN error, open the Run command window, type CMD, and press Enter.
- Enter the command “ping [your server name]” and press Enter.
- If you receive all the packets sent without any issues, this workstation has no connectivity problems. Repeat the same procedure for other workstations facing the same issue.
- If you encounter discrepancies in the workstation-server connection or receive an error message like “QuickBooks database server manager no files are connected,” proceed to the next step.
Step 2: Installing the Latest Tool Hub
- Download the “QuickBookstoolhub.exe” from its official source.
- Install “QuickBookstoolhub.exe” following the installation steps carefully.
Step 3: Using QuickBooks File Doctor
- Double-click the QuickBooks Tool Hub desktop icon to launch it.
- Select the “Company file issue” tab in the Tool Hub’s Home window.
- Navigate to the “Company File” menu and choose the “File Doctor” option.
- From there, select the “Network Repair” option.
- Completing the diagnostic process may require approximately 10 to 15 minutes.
- After the diagnosis is finished, click on “OK.”
- Reopen QuickBooks and switch to the multi-user mode to check if the “QBDBMgrN not running” Error has been resolved or is still occurring.
Step 4: Quick Program Repair
Before proceeding with the Quick Program Repair, ensure that no QuickBooks-related processes are running in the background, as they may hinder the diagnostic process. Follow these steps:
- Launch the QuickBooks Tool Hub.
- Navigate to the Program Problems tab.
- Select the “Quick Fix My Program” option.
- Please note that this process typically takes 2 to 5 minutes.
- Finally, open QuickBooks and switch to multi-user mode.
What does QBDBMgrN not running on this computer error mean?
The “QBDBMgrN not running on this computer” error occurs when the QuickBooks Database Server Manager stops functioning. QBDBMgrN, short for QuickBooks Database Server Manager, is a Windows executable process (.exe) visible in the system’s task manager. Intuit designed this tool to allow multiple users to access the company file and its database simultaneously on a hosting server.
When this error arises, the database server manager is restricted to single-user mode. If you attempt to switch to multi-user mode, you will see the message indicating that QBDBMgrN is not running. This issue has various underlying causes, which we will explore in detail later.
Causes Behind QBDBMgrN not running on this Computer Error
The “QBDBMgrN not running on this computer” error can occur due to several reasons, including:
- Windows Firewall Restrictions: The firewall may block QuickBooks from accessing the internet, preventing the QuickBooks DB32 service from starting.
- Incorrect Firewall Configuration: Misconfigured firewall settings can trigger this error.
- Outdated Database Server Manager: Using an outdated version of QuickBooks Database Server Manager can lead to this issue.
- Improper Installation: Errors in the installation of the QuickBooks Database Server Manager may result in this problem.
- Third-Party Firewall Interference: Security applications from third parties may block QuickBooks from connecting to the server.
- Network Data or Transaction Log File Issues: Problems with .ND files or TLG files can affect QBDBMgrN’s performance.
- Network or Internet Problems: Connectivity issues may cause the database server manager to stop.
- Damaged Network Path: A corrupted network path to the server can contribute to this error.
- Single-User Mode Settings: Hosting settings configured for single-user mode can trigger this error.
- Incomplete Installation: Missing or incomplete components during QuickBooks installation may cause the issue.
- Disabled Database Service: If the database service is turned off in Windows, the error may appear.
- Background Application Interference: Conflicts from third-party applications can disrupt QBDBMgrN operations.
- Admin Privileges: Lack of necessary admin permissions for QBDBMgrN can result in operational errors.
- Version Mismatch: A mismatch between QuickBooks and the Database Server Manager versions may cause the error.
Addressing these issues promptly is crucial to prevent them from adversely affecting the program’s functionality.
What are the Impacts of QBDBMgrN not running?
- Problems working in multi-user mode.
- Internet connectivity issues.
- Difficulty accessing the QBW company file.
- Failure to update the QuickBooks Database Server Manager.
- Improper firewall installation or configuration.
- Firewall blocking QuickBooks from accessing the internet.
- Issues with updating the database server manager.
- Incorrect installation of the database server manager.
- Issues with the QuickBooks network file (.ND file).
- No files are connected to the database server manager.
Final Word
This concludes our article. We hope the solutions provided help resolve the “QBDBMgrN is not running on this computer” error. However, if the problem persists despite following the steps, it may be time to seek professional assistance.
Frequently Asked Questions
Q 1: Why is QBDBMgrN not running on this computer?
Ans: The QBDBMgrN service missing issue typically arises when attempting to install a QuickBooks update or upgrade it to a newer version, and the Windows firewall remains outdated. Consequently, the firewall identifies the QBDBMgrN service as an unknown entity, leading to internet access restrictions. The error message displayed by QuickBooks File Doctor while repairing company files and network states: “Resolve these network problems before accessing your company file from other computers on the network: QBDBMgrN is not running on this computer server.”
Q 2: What are the reasons behind the Qbdbmgrn not running on this computer?
Ans: This error usually appears when QB users update the QuickBooks to the latest version but the window firewall is not updated to the latest release. This will define that the firewall blocks web access when the user tries to resolve the company file error by using the QuickBooks File tool. To fix this issue, configure the firewall to the open dynamic database part for the QB file and all integrated applications.
Q 3: Where is QBDBMgrN located?
Ans: The location of the QBDBMgrN.exe file is C:Program Files (x86)IntuitQuickBooks xxxx).
Q 4: How do I restart the QuickBooks database manager?
Ans: Here are the steps to restart the QuickBooks Database Manager:
- Locate and access the Control Panel on your system.
- Choose and open the Administrative Tools section.
- From the options available, click on Services.
- Right-click on the QuickBooksDBXX service, then choose the Restart option.
Q 5: What is the extension of QBDBMGRN?
Ans: An executable process, QBDBMgrN has the extension .exe


