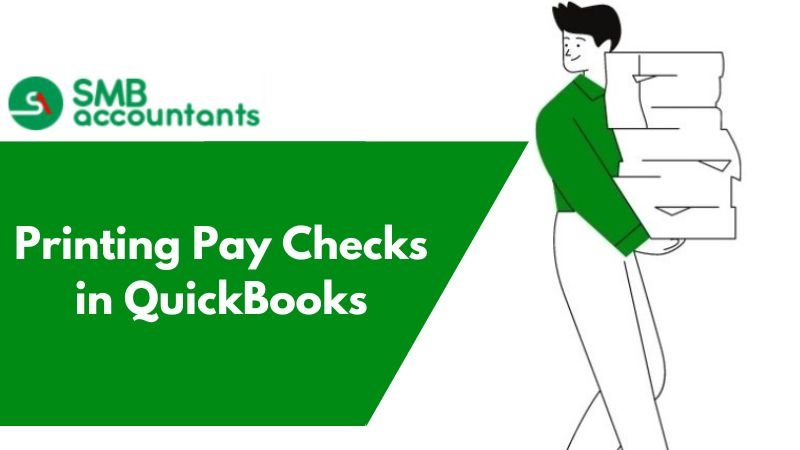With this article, we are going to tell you how the itemized and accurate paychecks are printed from your system directly from your QuickBooks Desktop account of yours.
Table of Contents
- 1 Printing Paychecks that are transferred through the direct deposit
- 2 Accessing the checks and then marking them as Print later from Payroll Center
- 3 Accessing checks and marking them from bank register as Print Later
- 4 Removing the checks from the window of Print Pay checks without taking out the print
- 5 Issues that users face
- 6 FAQ:
Printing Paychecks that are transferred through the direct deposit
In case the payment to the employee is made by you through the direct deposit and you are also willing to have one printed copy of the paycheck then you can easily take the print of the direct deposit pay check’s non-negotiable copy in the QuickBooks Desktop Payroll. To do that:
- Go to register first and then get the employee’s paycheck open
- Select Print
- Then make sure that the check number is entered correctly after that click on OK
- Configure the settings of the printer if required
- After that Select Print
- Then keep on repeating these steps for the paychecks that are applicable.
Accessing the checks and then marking them as Print later from Payroll Center
- Go to Employees present at top of the menu bar and then choose Payroll Center
- Click on the tab of transaction and then select Paychecks
- Then choose the range of the date, covering the time when the paychecks get issued
- Find the check for which you are willing to take out the print and click on it twice
- Do not forget to put the checkmark in front of the box of Print later and then tap on Click and Save.
Important Tip: Box of Print Later is located at the page’s top adjacent to the icon of Print.
Accessing checks and marking them from bank register as Print Later
- Click on Banking and then in Use Register to make sure that the check register opens up
- Then go to the check that you want to get the print off and then double click on it
- Then from the top of page, select the checkbox that says Print Later, adjacent to the icon of Print
- Tap on Save and Close and after that tap on Record present in the register.
Removing the checks from the window of Print Pay checks without taking out the print
- Click on Banking and after that on Use Register to open the check register
- Then click twice on the check for which you do not want to take out the print-in register
- Click in order to clear the box of Print Later present on top of the page, adjacent to the icon of Print
- Tap on Save and Close and then on Record in the register.
Issues that users face
Issues that are commonly faced by users are that printing of the checks is not getting done correctly. These are your payroll checks and you wanted to know how the alignment could be reset?
FAQ:
Question: Do you know how to print all paychecks in QuickBooks?
Answer:
- Select File on the above menu bar and choose Print Forms.
- Click Paychecks.
- From the Bank Account, select your payroll bank account.
- Confirm that the number in the 1st Check Number field matches the number of the first check in your printer.
Question: What are the steps to print past pay stubs in QuickBooks?
Answer:
- Search the left navigation bar, and click Reports.
- You need to click the All Reports tab, and then Tap Manage Payroll.
- From the list of reports, click Paycheck List.
- When the report page opens, select the checkboxes for the pay stubs or paychecks you want to print.
- Select Print to open the PDF in a new tab.
Question: What are the steps to reprint checks in QuickBooks?
Answer: Below Are The Steps To Reprint Existing Checks:
Select the Banking menu at the front (just above) of your QuickBooks account screen. You need to choose Use Register from the Banking menu. Scroll through the list of bank accounts from the drop-down menu and select the one containing the check you wish to reprint.
Question: How to print check stubs in QuickBooks?
Answer: Steps are given below:
- Select Workers.
- Select Employees.
- Below Run payroll select Paycheck list.
- Change the Date Range if necessary. Select the date of the pay stub that you want to print.
- Select Print.
- A PDF appears.
- Select the Printer icon to print.
We assure you that by getting in touch with the SMB QuickBooks tech support helpdesk, you can easily get the solution to all your problems. The experienced professionals in the SMB QuickBooks customer support team will ensure that your problems are listened carefully and then answered accordingly. In order to ensure that no query is missed out, SMB QuickBooks technical support team creates the proper record of each call of query they receive.