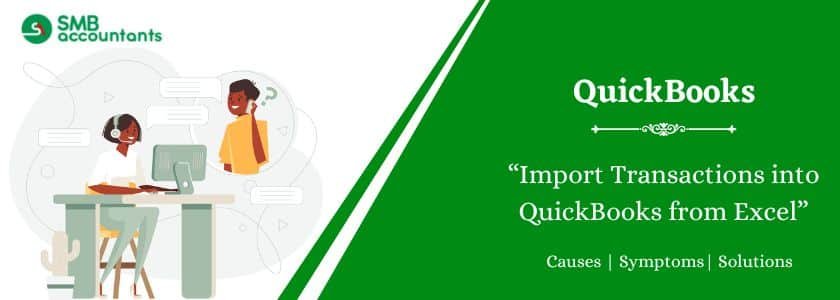Yes, you can import transactions into QuickBooks from Excel effortlessly! QuickBooks allows you to import various transaction types, including bank transactions, using Excel or CSV files. This feature saves time by eliminating manual data entry and streamlining financial updates. Each QuickBooks Desktop version supports bulk transaction imports, making the process quick and efficient. Follow this step-by-step guide to learn how to import transactions into QuickBooks Desktop from Excel seamlessly.
Table of Contents
Type of Transactions You can Import into QuickBooks from Excel
QuickBooks Desktop allows you to import transactions from Excel spreadsheets and CSV files, streamlining financial data management. You can import various transaction types, including:
- Account beginning balances
- Banking transactions (cash sales, refunds, checks, invoices, estimates, deposits)
- Credit card transactions (credit card refunds, credit memos)
- Fund transfers between accounts
- Vendor bills and refunds
- Journal entries
- Purchase orders
Additionally, you can import lists such as vendors, items, and the chart of accounts, making QuickBooks Desktop a versatile accounting tool.
Note: Intuit will discontinue new sales of QuickBooks Desktop (except Enterprise) in the U.S. after September 30, 2024.
Read this: How to Download QuickBooks Desktop Latest to Older Version
How to import transactions into QuickBooks Desktop from Excel
Steps to Import Transactions into QuickBooks Desktop from Excel:
- Open QuickBooks Desktop and go to the File menu.
- Select Utilities, then choose Import > Excel Files.
- If a window appears mentioning “Add/Edit Multiple List Entries,” click No.
- Follow the prompts to import your file and choose the correct data type.
- QuickBooks will provide an example Excel spreadsheet—use this as a template to format your data.
- Match the spreadsheet columns with QuickBooks fields, save the file, and click “Add My Data Now” to begin the import.
- Review the results, correct any mismatched data, and assign it to the appropriate column.
- Once done, click Close to finish the import.
How to Export Excel Files
- Open the File menu in Excel and select Save As.
- Click Browse to choose the destination folder on your computer.
- In the Save as type box, select XLSX (Excel Workbook .xlsx).
- Click Save to complete the process.
Read this: How to Download QuickBooks Desktop 2024
How to Import Transactions Into QuickBooks Desktop from CSV
A CSV (Comma-Separated Values) file is a simple file format that stores spreadsheet data in plain text. Unlike standard Excel files, CSV files do not support special formatting such as bold text, special characters, or images. This format ensures clean and structured data, making it easy to import into various applications, including QuickBooks.
Steps to Save a Spreadsheet as a CSV File:
- Open your spreadsheet and navigate to the File menu.
- Select Save As and click Browse to choose a destination folder on your computer.
- In the Save as type drop-down, select CSV (Comma Delimited .csv).
- Click Save to complete the process.
Need Professional Help?
If you get stuck anywhere in the process, feel free to get in touch with SMB QuickBooks Technical Support Team, Which is available 24/7 on smbaccountants.com.
Frequently Asked Questions
Q 1: How can I unzip a file to import transactions into QuickBooks from Excel?
Ans: Follow these steps:
- Go to your zip file
- Then right-click on it
- Select the option Extract all
- Then in the window Extract Compressed (Zipped) Folders, browse the location where you want to unzip the files
- Also, check the box Show extracted files when completed
- After that, click on the button Extract
- When the extract process is done it opens up the folder where the files are extracted.
Q 2: What are the General steps to import transactions from Excel to QuickBooks?
Ans: Follow these steps:
- In QuickBooks, click on the File menu option
- Then select the Utilities
- Click on the Import option then select the Excel Files option
- In The window named Add/Edit Multiple List Entries, click on the No button
- Now, follow the instructions of the installation wizard that are:-
- Firstly, select the data
- Then it opens up the Excel sheet that is in the format
- Update the information in it then save the file and close it
- Review the results and data in your QuickBooks
- Click on the Close button.
Q 3: What are the situations in which I have to import transactions from Excel to QuickBooks Desktop?
Ans: There are a few situations in which you have to import transactions from Excel to QuickBooks desktop. The situations are as follows:-
- It is required when your company file data is corrupted or damaged and you are not able to open that company file.
- When you are transferring your data from one account to another account or one system to another system.
- In case of an update or upgrade, you are importing your old transaction from Excel to QuickBooks.
- When you get some files from someone else you have to import them into your account.