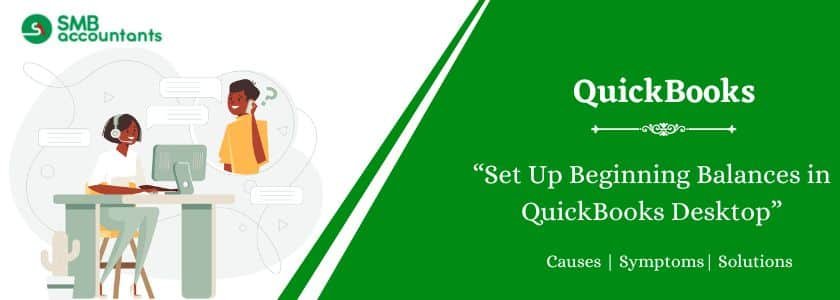To Set Up Beginning Balances in QuickBooks Desktop, go to the Chart of Accounts, click New, and select the appropriate account type. Enter the starting balance from your bank statement in the Opening Balance field. If you’re setting up balances for other accounts like credit cards, loans, or assets, ensure they reflect the actual financial position. Accurately entering beginning balances helps maintain correct financial records and simplifies reconciliation. Always verify the balances before saving. Properly setting up beginning balances in QuickBooks Desktop ensures seamless financial tracking and reporting.
Table of Contents
How to Set Up Beginning Balances in QuickBooks Desktop
Follow these steps:
Steps to Set Up Beginning Balances in QuickBooks Desktop
- Click + New and select Journal Entry.
- Enter the desired date for the opening balance (e.g., 30/06/2017).
- Add a Journal Number and copy the name into the Memo field (e.g., Journal Entry Year End 2017).
- Select the appropriate Accounts and input the debit/credit amounts as per the Trial Balance from the existing file.
- Click Save and Close to finalize the entry.
Steps to Set Up Movement Balances in QuickBooks Desktop
Movement balances are used when starting a new file in the middle of a financial year (e.g., May 1st).
- Click + New and select Journal Entry.
- Enter the date for the opening balance (e.g., 01/05/2017).
- Add a Journal Number and copy the name into the Memo field (e.g., Movement 2018).
- Select the appropriate Accounts and enter the debit/credit amounts as per the Trial Balance from the existing file.
- Click Save and Close.
Note: Debit and credit amounts must be equal to complete the journal entry.
Need Professional Help?
The answer to all your questions and queries lies with the SMB QuickBooks customer support team. The SMB QuickBooks tech support helpdesk is always ready to help you. You can dial our smbaccountants.com to have a conversation with the QuickBooks helpline.