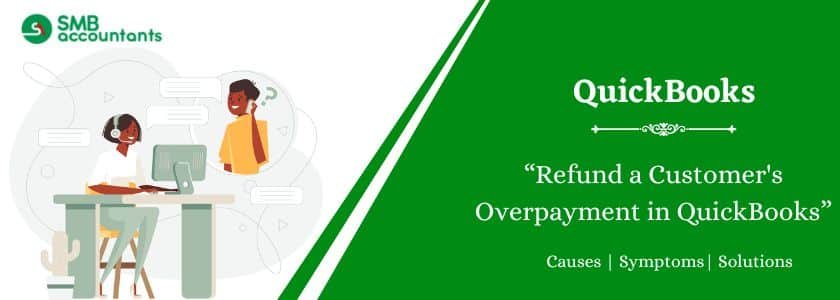In QuickBooks, you can refund a customer’s overpayment to maintain accurate records. When a customer pays more than the invoice amount, the excess payment must be recorded correctly. You can process the refund through a check, bank transfer, or credit card, depending on the original payment method. QuickBooks allows you to apply the overpayment to a future invoice or issue a refund directly. Ensuring proper documentation helps keep your financial records accurate and prevents discrepancies in customer balances. Follow the correct steps to refund a customer’s overpayment and update your QuickBooks account accordingly.
Table of Contents
Steps to Refund a Customer’s Overpayment in QuickBooks
You can refund the overpayment by two methods either by check refund or by refund through the credit card.
Method 1: Refund Through Cash or Check
When you see that the client’s account balance is not in positive or is very less when estimated with the actual amount that he owes you and you receive an overpayment then the mode of refund that you should use is the check.
To do this, follow the steps given below:
- Firstly open your QuickBooks software and select the plus sign on the top right of the window, then choose the check option.
- Then select the name of the client and type in all the necessary information for the check.
- Next, you need to choose the Accounts Receivable option from the Accounts Detail list.
- Now you need to go to the customer column and choose the name of the customer for whom the refund is to be done. (Note: You can see the Customer column only if the billable expense is used by you.)
- At last tap on the save button to save the changes, you have made.
After following these steps at times you come across the situation that your account receivable report shows the transactions are open then to resolve this issue follow the steps given below:
- First of all, select the plus symbol and then click on the receive payment option from the list.
- Then choose the name of the client and do not type anything on the remaining fields of the form.
- Next, go to the credits tab and select the checkbox in case of overpayment.
- After that click on the checkbox that was created by you for a cheque in the Outstanding Transaction section.
- At last click on the save button.
Read this: How to Record Vendor Rebate in QuickBooks
Method 2: Refund Using the Credit Card
While doing the refund using the credit card make use of the refund receipt
- The very first thing you should do is launch your QuickBooks Desktop application.
- Then click on the plus symbol and select the Refund Receipt option.
- Next, choose the client and choose the service or the product that delineates the main income account.
- After that type in the positive value and all the necessary and appropriate details and tap on the Save button.
Method 3: Create an Invoice
Follow given below steps:
- Open QuickBooks Desktop and go to the home screen.
- Click on the Create Invoice button.
- Select a customer from the drop-down menu (e.g., Sample Customer).
- Choose the item from the line items (e.g., “Blueprints”).
- Enter the quantity (e.g., 1).
- Fill in the unit price (e.g., 99).
- Mark the item as taxable, if applicable.
- Click Save & Close to create the invoice record.
Perform A Refund on QuickBooks Pro, Online or Enterprise
To initiate a refund on the pro, online and Enterprise versions of QuickBooks, You need to perform the mentioned below steps carefully:
- Login to your QuickBooks company account and navigate to customers to create Memos or Refunds.
- Now click choose the customer in the favor of which you want to do the refund.
- The first blank row that appears, enter the item returned. You will be able to choose the item returned by clicking the drop down button from the box.
- Now choose “Use Credit to Give Refund” tab and hit OK.
- When all set and done, click save.
- Congrats you have initiated the refund on QuickBooks.
Issues Faced by User While Doing Refund Of Customer Overpayment in QuickBooks
To resolve the transaction that remains open in the accounts receivable reports issue follow the steps provided below:
- First of all select the plus sign that is located at the top of the window then clicks on the receive payments option.
- Next, choose the name of the client.
- Keep all the other sections or fields of the form blank.
- After that for viewing the actual entries tap on the plus sign in the credits section.
- At last tap on the save button.
Need Professional Help?
If still, you are still facing issues doing the refund, then you can contact our SMB Technical Support team they will help you get the best solution to the issues. Our SMB Product Help is available round the clock to assist you. You can call our SMB Helpline through our phone number. smbaccountants.com. We offer the swift and best responses to the questions asked.