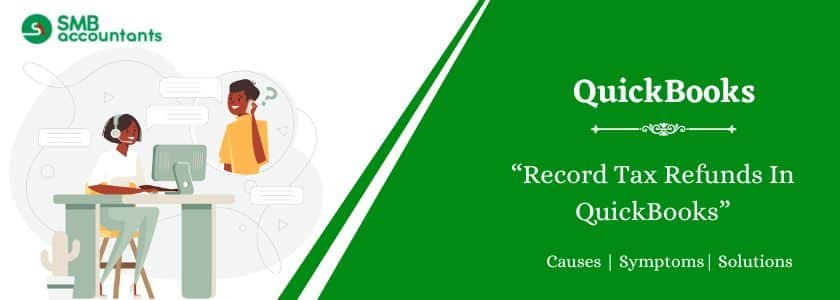QuickBooks allows you to record the Tax refund and register tax transactions. You should always maintain tax transactions in the Tax Payable Account so that they can be picked up by reports and make sure the entries are to be made through the official entry forms.
This guide explains how to record tax refunds in QuickBooks. If you overpaid taxes and need to claim a refund, follow these steps. Learn how to Record Tax Refunds in QuickBooks Desktop and QuickBooks Online.
Table of Contents
- 1 What is a Tax Refund?
- 2 How to Record Tax Refunds in QuickBooks Desktop?
- 3 How to Record a Tax Refund in QuickBooks Online?
- 4 How to Record a Sales Tax Refund in Your QuickBooks Account?
- 5 How To Record A Payroll Liability Refund Check
- 6 How to Record Tax Payments in QuickBooks
- 7 Frequently Asked Questions
- 7.1 Q 1: How do I record a tax payment in QuickBooks Online?
- 7.2 Q 2: How do I know that I have a tax overpayment?
- 7.3 Q 3: How to categorize tax refund in QuickBooks
- 7.4 Q 4: How to Record Federal Taxes Paid in QuickBooks
- 7.5 Q 5: How to Record State Tax Refund in QuickBooks
- 7.6 Q 6: How do you record a tax refund in accounting?
What is a Tax Refund?
A tax refund is money returned to taxpayers by the government when they overpay their taxes. Taxpayers can claim this refund by filing a tax return. In QuickBooks, there are different ways to record a tax refund depending on the version being used.
In QuickBooks Desktop, you can record a tax refund using specific steps. QuickBooks Online follows a different process. If you receive a payroll tax refund check, QuickBooks has a separate method to record it.
- A tax refund is money returned by the government.
- It occurs when taxes are overpaid.
- Taxpayers claim refunds by filing tax returns.
Sales tax refunds can also be recorded, including refunds for tax-exempt customers. QuickBooks simplifies tax refund tracking, ensuring accurate financial records.
How to Record Tax Refunds in QuickBooks Desktop?
Use the Make Deposit feature to record a tax refund from a federal or state agency. Include details such as the refund date and the issuing agency.
- Open QuickBooks Desktop and go to the Banking menu.
- Select Make Deposits from the drop-down menu.
- Choose the bank account for the refund.
- Enter the refund date in the Date field.
- In Received from, enter the government agency issuing the refund.
- Select the appropriate account under From Account.
- Enter the refund amount in the Amount field.
- Add a memo or description if needed.
- Verify the Deposit To field.
- Click Save & Close.
- Ensure the correct account and deposit field are selected to avoid discrepancies between the bank statement and bank register in QuickBooks.
Read This: How To Unvoid A Check In QuickBooks
How to Record a Tax Refund in QuickBooks Online?
Tax refunds can also be added by depositing them in the QuickBooks software. It also helps you in completing the purpose of the Deposit option. When you are using QuickBooks online, you should use the bank deposit feature to manage the refund received from tax. The details need to be saved for properly recording your tax refund in both software.
Listed below are the comprehensive methods for registering your tax refund in QuickBooks Online:
Step 1: Registering a Tax Refund in QuickBooks
Tax refunds can be added or registered in QuickBooks with the help of suppliers. The menu is located in the main menu of the accounting software.
- Use the QuickBooks menu and go to Suppliers
- Click on “Tax Activities Group.
- Select the option “Manage Tax.
- Tap on “Get Tax Refund.
- Make Deposit”, you will see some fields. Input the required information in them.
- Specify the refund amount.
- Verify the details to make sure they are correct.
- Finally, tap on “Save & Close
Step 2: Adding Tax Refunds in Your QuickBooks Online
To record tax refunds in QuickBooks Online, follow these steps:
- Run “QuickBooks Online”.
- Check out and use the “+New” option.
- Go to “Others”.
- Click on “Bank Deposit”.
- Provide your account-related information.
- Mention the details related to the deposit.
- When you see the “Save & Close” button, press it.
Also Read: How to Delete Multiple Transactions in QuickBooks
How to Record a Sales Tax Refund in Your QuickBooks Account?
You have the option to generate a credit memo in QuickBooks to maintain a record of a sales tax refund. However, if you receive a refund from a specific tax agency, you should create a sales receipt to document it. If you’re using QuickBooks Online, you will need to prepare the sales receipt specifically to save the tax refund.
Following is a detailed explanation of how to record a sales tax refund in QuickBooks Online:
Method 1: Make Sure Your QuickBooks Account Includes your Sales Tax Refund
After you have received the refund for the sales tax you submitted, you can add it to QuickBooks using the Customers menu. Below are the step-by-step instructions on how to record a sales tax refund in QuickBooks:
- Open QuickBooks and go to the Customers menu.
- Select “Create Refunds/Credit Memos” from the available options.
- Enter the necessary information for the sales tax refund. Make sure that the items on the credit memo match the amount and quantity of the sales tax.
- Provide the appropriate date for the refund.
- Finally, click on “Save and Close” to save the recorded refund.
Method 2: Recording Sales Tax Refund in QuickBooks Online through a Tax Agency
Recording a sales tax refund directly in QuickBooks Online may not be supported by a direct option or approach. However, you can still accomplish this by creating a sales receipt in the latest version of the software. Within the sales receipt, you can include the details of the refund obtained from the sales tax. This method allows you to accurately document the sales tax refund in QuickBooks Online.
- Go to the “Customer” option in QuickBooks Online.
- Select “Deposit to Bank Account.”
- Choose the items or services related to the sales.
- Enter the refund amount for the specific taxable items.
- Double-check that the refund amount has been accurately entered.
- Once the refund amount is added to the taxable amounts, ensure that you save the information.
- By creating a sales receipt, you can effectively record sales tax refunds in QuickBooks Online.
How To Record A Payroll Liability Refund Check
Note: Make sure before performing the steps given below you create a Payroll Liabilities Balance Report and examine for the credits that are associated with the amount of refund and the tax item.
To enter a Payroll Liability refund check, follow the steps given below:
- First of all, go to the Employee’s menu and choose the Payroll Taxes and Liabilities group then tap on the Deposit Refund Liabilities option.
- Next, you need to choose the vendor’s name by whom the refund check was submitted.
- Further, enter the date of deposit for the refund date field.
- Now go to the For Period Beginning field and type in the day for the pay period, when it started, and from when the refund will effect.
- Now select the way you wish QuickBooks to manage the deposit.
- Categorize it under Undeposited funds: This is used to add the amount to a savings account and allows you to enter the deposit along with several other items. This category demands the use of the Make or Record Deposit option for completing the process.
- Deposit To: It is used to track the amount for the account of your wish.
- Then go to the section of Taxes and Liabilities and choose the payroll items that are affected because of the refund made.
- Next, you need to get the positive amount entered in the associative Amount column.
- After that click on the OK button.
- If you are working with the Assisted Payroll (the US only):
- Go to the Employees tab and click on the Send Payroll Data option.
- Once you click on the Send Payroll Data option the Send or Receive Data window appears. Here you can view the Tax reconciliations and Funds that are to be removed for the total sum of Deposit Refund of Taxes and Liabilities that were entered by you recently.
- After that get a secure connection with our servers, if the payroll liabilities are hyped up then the liability balance does not remain positive and shows in negative. When you deposit this refund, it shows the increase in the balance of liability and it again reaches zero.
How to Record Tax Payments in QuickBooks
Tax penalties and interest paid to the tax agencies should not be recorded together with the tax due, as it will result in an overpayment. These payments should be recorded as expenses in QuickBooks Online.
We’ll show you how to record prior tax payments in QuickBooks Online Payroll.
Check your automatic tax payments and form filing status first to determine whether we are paying and filing your federal and state payroll taxes for you.
To Record Your Tax Payment in QuickBooks, follow given below steps:
- Go to Taxes, then Payroll Tax.
- Select the Payments tab.
- Review the payments listed and locate the tax you want to record a payment for.
- If the payment is listed, choose the option Mark as paid then select Yes, mark paid. Note: This will be a non-posting transaction. It will not affect the bank register, but it will clear the taxes from showing due and record the deposits.
If the payment is not listed, continue with the steps below
- Go to Taxes, then Payroll Tax.
- Select Resources.
- Select Record tax payments, then Add Payment.
Note: This will be a non-posting transaction. It will not affect the bank register, but it will clear the taxes from showing due and record the deposits. - Select a Tax Type, then enter the following:
- Period Start Date and Period End Date – the period that the taxes were accrued
- Payment Date
- Check Number (optional)
- Notes (optional)
- Tax Item Amounts
- Select OK.
If you need to edit a prior payment
- Go to Taxes, then Payroll Tax
- Select Payment History.
- Change the Date Range to find the tax payment you want to edit.
- Select Edit to modify the tax payment, then select OK.
Frequently Asked Questions
Q 1: How do I record a tax payment in QuickBooks Online?
Ans: You can follow the below-mentioned steps to record your tax payment in QuickBooks Online:
- Initially, go to Taxes and select “Payroll tax”
- Next, select and click on “Pay Taxes”
- Now, click on the Record payment on the page of Pay Taxes that you wish to pay
- Select Other and enter the actual date for the payment that was made
- Also, enter the appropriate check number
- Finally, click on the “Record” option.
Q 2: How do I know that I have a tax overpayment?
Ans: There are several ways to know that you have a tax overpayment. Here are a few of them:
- A negative entry appears in your payroll account at the Pay Taxes tab.
- When you receive a credit receipt from the IRS or the state department.
- You may receive a warning about overpayment when attempting to file a document.
Q 3: How to categorize tax refund in QuickBooks
Ans: To tag the transactions, you can simply follow these steps:
- Go to the Transactions menu.
- Click Add transaction.
- Enter the transaction in the box and the amount.
- Select Business for tax refund and Personal for vehicle insurance refund.
- Verify the details and click Save.
Q 4: How to Record Federal Taxes Paid in QuickBooks
Ans: How do you categorize an estimated tax payment on QB? I know it’s not an expense, what is it?
- Go to Accounting, then select Chart of Accounts.
- Tap the New button. Choose Equity as your Account Type, and pick Estimated
- Taxes in the Detail Type drop-down.
- Enter the account details.
- Click Save and Close.
Q 5: How to Record State Tax Refund in QuickBooks
Ans: Tax payments, both for Federal and State are usually tagged as Business as they are company expenses. However, when recording refunds, you can tag them as Personal and then exclude the refunded payment in your QuickBooks Self-Employed account.
Q 6: How do you record a tax refund in accounting?
Ans: Make the following entries to show you received an income tax refund: Debit your Cash account. Credit your Income Tax Expense account.