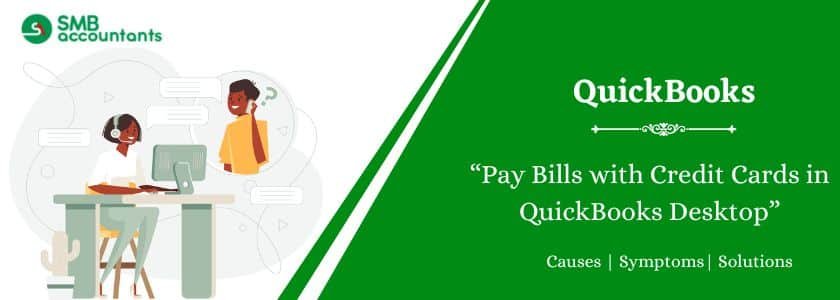In QuickBooks Desktop, you can easily pay bills with credit cards to manage expenses efficiently. This feature allows businesses to track payments, maintain accurate records, and manage cash flow better. By selecting the credit card as the payment method, QuickBooks automatically records the transaction under the appropriate accounts. This ensures that all expenses are properly categorized and reconciled with your financial statements. Using a credit card to pay bills in QuickBooks Desktop simplifies vendor payments and helps maintain a clear audit trail. This process enhances financial management while keeping your accounts up to date.
Table of Contents
How to Use, Pay, and Set up the Credit Card Accounts in QuickBooks?
Steps to Set up the Credit Card Accounts
- Go to the Lists menu and select the Chart of Accounts
- Then choose the Account button and after that select New
- Choose Credit Card and after that click on Continue
- Then go to the window of Add New Account and then:
- Enter Credit Card Name (Note: In case you are willing to set up the sub-account then check the box of Sub account of. Then select parent credit card account from the drop-down)
- Tap on the button to enter your Opening Balance as per the statement of your credit card, then enter your Statement Ending Balance as well as the Statement Ending Date, and then tap on OK.
- Tap on Save and Close
Read this: How to Set Up Beginning Balances in QuickBooks Desktop
Steps to Enter the Credit Card Charges
This will ensure that the amount owed by you is put in the account of your credit card in the Chart of Accounts.
- Go to the Banking menu and choose Enter Credit Card Charges
- Click on the drop-down of Credit Card and select the appropriate account
- The radio button of Purchase/Charge should be selected automatically. If you are willing to get the credit or refund recorded, which was received by you through a credit card then select the radio button of Refund/Credit, instead
- Now from the drop-down tap on Purchased From and choose the vendor
- Double-check to ensure that the data is correct
- (Optional Step) Get the memo entered, in order to explain the refund or charge
- Go to the tab of Items or Expenses and then get the items and expenses entered that you are willing to track
- After that click on Save and Close
Steps to Pay Bills with Credit Cards
This will help in reducing the amount of Credit Card by the amount which was paid by you through the window of Write Checks. Your Payments will appear in the credit card register including all the charges, your account can also be reconciled as normal.
It is recommended to pay for the credit card as the reconciliation ends, but the feature of Write Checks could also be used to make the credit card payment.
- Go to the Banking menu and select the Write Checks
- Then from the drop-down of Bank Account, choose the bank from which you are willing to pay for the credit card
- Choose the payment date of yours
- In the drop-down of Pay to the order, choose the credit card company’s name
- After that enter your payment amount
- Tap on the tab of Expenses and then select your account or credit card
- After that click on Save and Close
Steps to Enter the finance and annual charges of the Credit Card
- Go to the Lists menu and tap on Chart of Accounts
- Then find the credit card account, the appropriate one, and double-click on it
- Now at the register’s bottom and on a blank line, tap on the field of Payee and then select the company of credit card
- Then in the column of Charge, add the amount
- Click on the drop-down of Account and select the specific expense account, which you are willing to use for the tracking of finance as well as other charges related to bank service.
- Tap on the button for Record
How to Record and Pay the Credit Card Bills in QuickBooks Desktop
QuickBooks gives you the freedom to choose how you want to pay and record the bills on your credit card. You can decide as per the situation you are in because you can do the same in various ways.
1. Options through which expenses of a credit card can be recorded are given below:
- Get the bill entered into the credit card vendor and then summarize the charge of one bill by ensuring that a separate line is entered for the amount of every expense account
- Make sure that individual credit card charges are entered. Go to the menu bar and choose Banking, Enter Credit Card Charges. You may be asked to get the account credit card added to QuickBooks.
2. Options to Pay the Credit Card Bill are listed below:
- In case you have opted for entering the bill to your credit card vendor then pay the bill the same way you pay other bills, making a full or partial payment
- If one of the other two options is selected by you then you have to create the vendor check or bill and then in the column of Account of the transaction, get the Credit Card type account assigned, in which you recorded the transaction previously. The vendor bill will help you reduce the balance on the liability account or credit card
Need Professional Help?
If you are willing to know more about it, then get in touch with our SMB QuickBooks tech support helpdesk. You can get in touch with the SMB QuickBooks helpline by dialing our smbaccountants.com.
Frequently Asked Questions
Q 1: How can the credit card bill be categorized?
Ans: A new QuickBooks user has a credit card and a checking account. Credit card charges are recorded, but they must pay the bill from the checking account. They want to ensure the payment is recorded correctly and not duplicated.