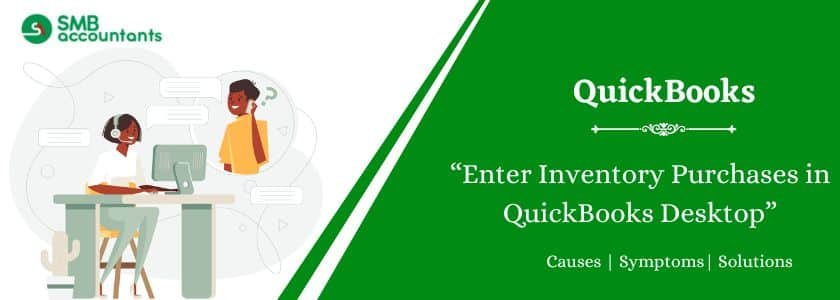Entering inventory purchases in QuickBooks Desktop helps businesses track stock levels and expenses accurately. To do this, users can record purchases as bills, checks, or credit card transactions, ensuring proper documentation of inventory costs. QuickBooks allows linking purchases to specific vendors and inventory items, maintaining updated stock reports. By correctly entering inventory purchases, businesses can streamline financial management, prevent stock shortages, and maintain accurate profit margins. Regularly updating inventory records in QuickBooks Desktop ensures seamless tracking and reporting, helping businesses make informed purchasing and sales decisions.
Table of Contents
Steps to Enter Inventory Purchases in QuickBooks Desktop
Managing and tracking the inventory is a task that takes a lot of time and is important. It ensures that enough products are there with you so that you can serve your customers and keep them happy. By enabling this feature of inventory tracking and using the feature, you will be able to manage your inventory in a better way and will also receive alerts, when the time for reordering or creating the purchase orders arrives.
Step 1: Get the inventory tracking enabled in the QuickBooks Desktop
- Go to the top toolbar and tap on the Edit
- After that from the drop-down list, click on Preference.
- Now on the box’s left-hand side in the list,
- Click on the Items and Inventory.
- To indicate the options, tap on the tab of Company Preferences.
- Make sure that you put the check mark on the option of Inventory and purchase orders are active, you can also decide whether you want to receive the warnings or not about the purchase orders that are duplicates and whether you are having enough entry in stock to sell.
- Then click on OK
Read this: How to Enter Cash Back Rewards in QuickBooks Desktop
Step 2: Get The Inventory Items Record Created
- Go to the main menu and click on List, and then go to the drop-down menu and select Item List, in order to get the inventory items record created.
- Now go to the bottom of the box of Item List and then tap on Item and after that on New in order to get the new inventory recorder.
- Then select Inventory Part from options and get the information filled to it, for example, purchase information, part number, cost, item, and other required information.
- Then click on OK once you are done
Step 3: Get The Item Added to the Inventory
Then get the item added to inventory.
- Go to the top main menu and then tap on Vendors and after that click on Vendor Center.
- Click on the New Transactions and after that on the Receive Items, in order to get that inventory entered which is already been paid by you.
- If the payment is not done by you already then tap on Receive Items and Enter Bill, in order to get the time entered and to generate the bill.
- Select the suitable time, which you are willing to add, to do that go to the drop-down list and then add the information that is needed, for example, cost, quantity, and description.
- In case there is a bill that is related to the item, then check the box of Billable.
- After you are done, click on Save & Close, if in case you have to add more items then tap on Save & New.
How to Record Inventory in the Journal Entries in QuickBooks Desktop
Creation of Asset Account
- Step 1: Tap on the menu of Lists and after that select the Chart of Accounts
- Step 2: Tap on the button of Account and then click on New
- Step 3: Now in the field of Type, select the Other Asset
- Step 4: Click on Continue and then get the name of your asset entered, for example, Current Inventory
- Step 5: Click on Save & Next
- Step 6: Click on the button of Account and then tap on New
- Step 7: Now from the field of Type, select Income
- Step 8: Tap on Continue and after that get the account entered for the offset of purchases from your Current Inventory account. Name it a way so that it represents the type of inventory it is, such as Purchased Inventory
- Step 9: Click on Save and Close
Issues faced by the Users
- How non-inventory items are different from the inventory items? Or
- How inventory is entered in QuickBooks? Or
- How inventory is corrected in QuickBooks?
Need Professional Help?
If you have too many such doubts or questions, or you are facing issues other than the ones which are mentioned here, or if you are willing to know more about how inventory purchases are entered in QuickBooks then get in touch with our SMB QuickBooks tech support helpdesk on smbaccountants.com.