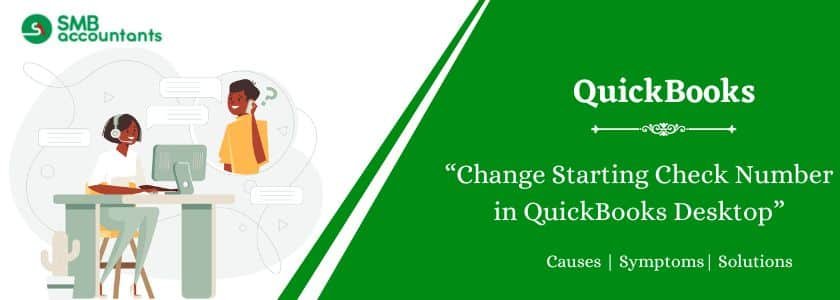The process of writing or printing checks and editing the starting check number in QuickBooks is often unnoticed. Adjusting the starting check number ensures correct monitoring and recording of transactions. This guide talks about the reasons, steps, and detailed instructions to change the starting check number in QuickBooks Desktop. Steps will comprise changing the details, finding the check, saving the changes, printing the updated check, etc., to ensure precise financial records. In addition to this, this guide explores the steps to edit the starting check number during the printing of the checks.
Table of Contents
- 1 What is a Starting Check Number?
- 2 How to Change Starting Check Number in QuickBooks Desktop?
- 3 How to Edit or Modify Check Numbers in QuickBooks?
- 4 How to Adjust the Check Number in QuickBooks Desktop?
- 5 How to Adjust the Starting Check Number during the Printing of the Checks?
- 6 How to Adjust or Edit Check Numbers in QuickBooks Online Payroll?
- 7 How to Allocate Check Number Manually in QuickBooks Desktop?
- 8 Frequently Asked Questions
- 8.1 Q 1: Why do you need to print or change the starting check number in QuickBooks Desktop?
- 8.2 Q 2: How to assign one check number manually in QuickBooks Desktop?
- 8.3 Q 3: How to create a check and manually enter the transaction number?
- 8.4 Q 4: Why do you need to edit a check in QuickBooks Online?
- 8.5 Q 5: Why deleting a check in QuickBooks is significant?
What is a Starting Check Number?
A starting check number in QuickBooks Desktop is the first number in a check sequence. It matches physical checks to maintain correct records. In QuickBooks Desktop, the Starting Check Number begins a new sequence of checks. It is set when you begin printing checks. This number guarantees proper check numbering and accurate recording in your system. You can change or set it during printer setup or while printing checks.
How to Change Starting Check Number in QuickBooks Desktop?
Changing the starting check number in QuickBooks Desktop aligns your check numbers with your financial records and physical checkbook. It prevents duplicates, ensures correct tracking, and streamlines reconciliation.
Here are the steps to change the starting check number in QuickBooks Desktop:
- Go to the “Banks” option and select the “Print Checks” button. Then, choose the “Record Bank Drafts” option (For Payroll, choose Print Checks and EFT Notices tabs).
- Enter the desired details in the tabs.
- On the “Format” tab, choose the “Payment Type” available on the left-hand list.
- In the text box, add the “Starting Payment Number” on the right, below the check format drop-down menu.
- Click the “Create Later” or “Create Now” option.
How to Edit or Modify Check Numbers in QuickBooks?
In QuickBooks, you can change an incorrect paycheck number at any time. Modifying check numbers for your product is as simple as following these steps:
QuickBooks Online Payroll
- Select Employees from Payroll.
- The paycheck list can be found below Run payroll.
- To find the paycheck, click Filter and select the payroll date range or employee.
- Please enter the correct check number.
- Select Print to reprint the paycheck with the correct check numbers.
QuickBooks Desktop Payroll
- Click on Banking, then Use Register.
- Choose the account where the check or paycheck is deposited.
- Open the paycheck by double-clicking it.
- Enter the correct check number in the Check Number field.
- Select Save & Close.
- Record the changes by selecting Yes.
How to Adjust the Check Number in QuickBooks Desktop?
Changing the check number in QuickBooks Desktop assists in rectifying mistakes or updating records to match physical checks. This ensures correct financial monitoring and safeguards from duplicate check numbers.
- Go to the top of the QuickBooks menu. Now click the “Banking” option and then choose the “Use Register” option.
- Select the account where the check and paycheck are saved.
- Locate and click the paycheck twice or check to open it.
- Adjust the check number in the “Check Number” field.
- Click the “Close” option to exit and save the changes.
- Click the “Yes” option if notified to record the changes.
How to Adjust the Starting Check Number during the Printing of the Checks?
Editing the starting check number during printing in QuickBooks Desktop aligns the numbering with your physical checks. This maintains accurate records and avoids duplicate check numbers.
Here are the steps to change the starting check number during the printing of the checks:
- Click the “File” option on the menu bar, choose the “Print Forms” option, and then select the Checks tab.
- Choose the checks to print and click the “OK” option.
- In the “Print Checks” screen, locate the “First Check Number” field.
- Add the right starting check number.
- Verify the check information and click the “Print” option.
QuickBooks will allocate subsequent check numbers automatically in order post-printing.
Also, read this: How to Categorize Transfers in QuickBooks Desktop
How to Adjust or Edit Check Numbers in QuickBooks Online Payroll?
In QuickBooks, you can modify a wrong paycheck number at any time. Changing check numbers is easy by implementing these steps:
- Choose the “Employees” option from Payroll.
- Locate the paycheck list under the “Run Payroll” option.
- Click the “Filter” option to choose the payroll employee or date range.
- Add the right check number.
- Click the “Print” option to reprint the paycheck with the right check number.
How to Allocate Check Number Manually in QuickBooks Desktop?
Here are the steps to allocate the check number and the rest of the sequence by implementing these steps:
- Click the “Gear” icon and select the “Account and Settings” option.
- Select the “Sales” option from the left navigation pane.
- In the “Sales Form Content” section, click the pencil icon.
- Check the box beside “Custom Transaction Numbers”.
- Click the “Save” option and then choose the “Done” tab.
Issues Faced by Users
Check numbers are not in sequence. For example, you are printing the check through QuickBooks, but the number appears to be out of sequence. You are going to the Banking and then to Write Checks. After that, you add the new check that has the correct number and it also matches with the paper check present in the printer.
Now when you have saved it and then clicked on print, you receive a notification on the screen of QuickBooks saying, “Did check # ## print correctly”, yes or no. Though it got printed finely the register of QuickBooks gets off, now you might want to know whether the internal register can be reset.
Need Professional Help?
You might want to know why check numbers are changing randomly. There might be other issues as well that you may encounter and to get the appropriate answers of the same, you can get in touch with our SMB QuickBooks technical support team at smbaccountants.com. We assure you that our SMB QuickBooks tech support helpdesk will provide you with sufficient information and that too in a satisfactory manner in the minimum time possible.
Frequently Asked Questions
Q 1: Why do you need to print or change the starting check number in QuickBooks Desktop?
Ans: The use of checks is beneficial for many reasons:
- The possibility of fraud can also make it uncomfortable for certain people to electronically move large sums of money.
- More open to fraud are electronic payments.
- Handing over a physical check gives both parties guarantees that the payment is valid.
- Electronically sending money does not provide you with the same purchase evidence that paying with a check does.
Q 2: How to assign one check number manually in QuickBooks Desktop?
Ans: You can allow one check number and the rest of the sequence by following these steps:
- Initially, click the Gear icon and choose Account and Settings.
- Next, select Sales which you find in the left navigation pane.
- In the Sales form content section, choose the pencil icon.
- Check the checkbox which is next to the Custom transaction numbers.
- At last, hit Save followed by the Done option.
Q 3: How to create a check and manually enter the transaction number?
Ans: Click the Plus (+) icon and choose Check. Next, select a payee. Enter the check number within the check no. Field. Fill out the necessary account details in the appropriate fields. Once done, hit Save & Close.
Q 4: Why do you need to edit a check in QuickBooks Online?
Ans: There are many reasons to edit a check in QuickBooks Online, like updating financial records, changing payment details, and maintaining correct accounting and bookkeeping practices.
Q 5: Why deleting a check in QuickBooks is significant?
Ans: Deleting a check in QuickBooks eliminates specific financial transactions, helping efficient record management and precise financial tracking.