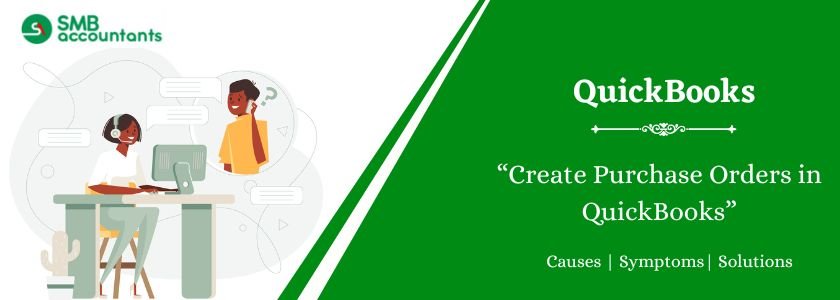Purchase orders are an important part of the accounts payable workflow in QuickBooks. They allow you to track what items you’ve ordered from vendors, the quantities, and the expected costs. This helps you manage your upcoming expenses and inventory levels.
Some features have made the procedures automated and accurate. With this automation the workforce has become more efficient, thereby increasing the productivity of the business.
Table of Contents
What are Purchase Orders?
A purchase order is a document that highlights the details of any purchase. When the purchase order is accepted by the vendor, an agreement is automatically formed between both parties under certain terms and conditions.
Important Things to Consider
Before creating a purchase order it is important to check whether a purchase order facility is available for your company or not.
To confirm its presence you can follow the steps below:
- Select Create and then Purchase orders
- In case you are unable to view the purchase orders click Show More.
- If the message “We’re sorry! Purchase orders are turned off” prompts, you will have to enable the purchase order
Enabling The Purchase Order
- From the gear icon, select company settings
- Select Expenses from the left cordon
- Now select edit from the right sidebar
- In the use purchase order checkbox, mark a tick
- Enter a default message for the vendors
- Select Save
How to Create Purchase Orders in QuickBooks?
- Select Create and then Purchase Orders.
- Choose a vendor and add.
- If the order is being shipped to the customer directly please select the customer in the Ship To menu.
- Enter the items and the details of the products.
- Select save and send or save for later.
- Exit.
Whenever you create a work order in QuickBooks, the status on the top left corner of the screen is set to open. This status changes to closed when the vendor is added to the transaction.
Read more: How to Create a Nacha File Within QuickBooks
How to Create Purchase Orders in QuickBooks for Windows
- To enable purchase orders, follow these steps:
- Go to the “Edit” menu and click on “Preferences.”
- Choose “Items & Inventory” and navigate to the “Company Preferences” tab.
- Locate the “Inventory and purchase orders are active” checkbox and ensure it is selected.
- Click on “OK” to save the changes.
- Click Create Purchase Orders under Vendors.
- Select a vendor from the Vendor dropdown list. You can also select Add New to add a new vendor.
- You will need to fill out the rest of the fields and add the items you would like to order.
- Click Save & Close.
Create a Purchase Order in QuickBooks Desktop for Mac
You can turn on inventory and purchase orders by going to the QuickBooks menu and selecting Preferences, then selecting Inventory.
Step 1: Create a purchase order
- Select Vendors, then Create Purchase Orders.
- Select “Create Purchase Order
- Complete all the required fields.
- Click on “Save” to finalize the purchase order.
From an estimate, create a purchase order
Creating a purchase order is easy if you already have an estimate.
- Click on “Create Purchase Order.”
- If all the items on the estimate are from a single vendor, choose “For all allowed items on the estimate.” Alternatively, if there are items from multiple vendors, select “For selected items.” and then pick the items you want to include in the purchase order.
- Confirm your selection by clicking “OK.”
- Complete all the necessary fields in the purchase order.
- Finally, click on “Save” to save and finalize the purchase order.
Read more: How to Record a Deposit in QuickBooks Desktop and Online
Step 2: Track your open purchase orders
The following methods are available for viewing your purchase orders:
- View all open purchase orders
- Go to the Lists menu and select Customer & Vendor Profiles, then Purchase Orders. Then change the View: filter from All Purchase Orders to Open Purchase Orders.
- In the Purchase Orders window, select the History icon to view the order history.
- List the open purchase orders where a specific item appears
- Select Items from the Lists menu.
- Choose QuickReport from the dropdown menu after selecting the item.
- Click on a purchase order to view it.
- Create a report of your open purchase orders
- Select Purchases from the Reports menu, and then select Open Purchase Orders. To print the report, click Print.
- Edit a PO
- To edit a purchase order:
- Go to the “Vendors” section, and then click on “Purchase Order List.”
- Double-click on the vendor whose purchase order you wish to edit. This will open the purchase orders window.
- From the list displayed, select the specific purchase order you want to edit. If you don’t see the purchase order list, click on the “Left View” icon to reveal it.
Step 3: Record the items you received
In QuickBooks, when you receive the goods you ordered through a purchase order, you need to record this transaction as well. The specific transaction you use for recording depends on when you make the payment for those items.
QuickBooks has been embedded with various features and highlights. Creating purchase orders is one of the stand-out features that helps users build customized POs. These customizable templates allow the merchant to make POs or Work orders on QuickBooks according to the vendors they are dealing with. However, in case you are unable to add purchase orders in QuickBooks, they can contact our toll-free number Chat now, and get assistance from the best-in-class experts in the domain.
Frequently Asked Questions
Q 1: Can I create a PO on QuickBooks?
Ans: In QuickBooks, how do I create a purchase order (PO)? Click on the plus sign at the top of the screen, then select Purchase Order. You can choose a vendor from the Vendor drop-down list or add a new vendor. In the Ship To drop-down list, you can choose a customer when you purchase something.
Q 2: Why create purchase orders in QuickBooks?
Ans: Purchase orders serve as a formal communication to suppliers, indicating your intention to make a purchase. Within purchase orders, you can specify the particular items you wish to buy, along with their respective quantities. Once the supplier accepts the purchase order and agrees to the specified terms, you can easily include it in an expense or bill transaction within QuickBooks.
Q 3: What is the advantage of using purchase orders in QuickBooks?
Ans: Streamlining the tracking of orders is made easier through the use of purchase orders, as they play a crucial role in record-keeping. By generating a purchase order, you gain the ability to swiftly monitor your orders. Moreover, when your order is delivered, you can conveniently verify whether you’ve received the correct items and the intended quantity. This organized approach facilitates efficient inventory management and reduces the chances of errors in the procurement process.
Q 4: How do I use POs in QuickBooks?
Ans: Note: A purchase order can be created in QuickBooks Online Plus or QuickBooks Online Advanced.
- Enable the purchase order feature in QuickBooks.
- Create a purchase order and send it to the vendor.
- Update the status of the purchase order and link it to a bill once you receive the goods or services.
- Monitor and review all your open purchase orders to keep track of pending transactions.
Q 5: Does QuickBooks have a purchase order template?
Ans: If you are dissatisfied with the appearance of your Purchase Order or the default QuickBooks template, you have the option to customize it according to your preferences. Here’s how you can do it: Either choose “List” > “Template” from the menu or navigate to the Purchase Order page from the home screen and click on “Customize.” This will allow you to modify the template to better suit your needs and style.