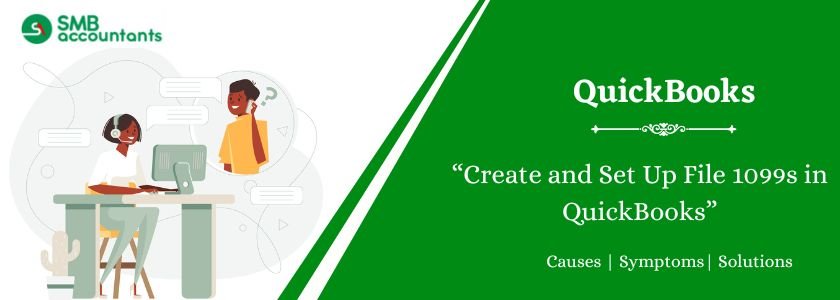As a business owner, your primary duty entails making appropriate tax reports for contractors and independent vendors. Non-employee earnings that are paid require reporting through the coupling of Form 1099-NEC and Form 1099-MISC. Customers using QuickBooks Desktop or QuickBooks Online can use reporting capabilities to obtain accurate 1099s to meet IRS requirements.
This tutorial explains how to set up 1099 reporting both in QuickBooks Desktop and QuickBooks Online. It also outlines the process for creating and distributing these forms. By using this procedure you will report your taxes easily without penalties due to incorrect reporting.
Table of Contents
- 1 What are 1099 Forms?
- 2 How to Create and File 1099s with QuickBooks Desktop?
- 2.1 Step 1: QuickBooks Desktop Update
- 2.2 Step 2: Use QuickBooks Desktop to create your 1099s.
- 2.3 Step 3: Bring Your Information into Tax1099
- 2.4 Step 4: E-file your 1099 with Tax1099
- 2.5 Step 5: Verify your filing status
- 2.6 How to Create and File 1099s with QuickBooks Online?
- 2.7 Step 1: First, get your 1099s ready.
- 2.8 Step 2: E-file your 1099s.
- 2.9 Step 3: Verify the Status of Your Filing
- 3 How to set up a 1099s Form in QuickBooks?
- 4 Conclusion
- 5 Frequently Asked Questions
What are 1099 Forms?
It is critical to understand two major 1099 forms before using QuickBooks. There is Form 1099-NEC which is the one used by businesses to report all payments of $600 or more to independent contractors for services. Other forms of miscellaneous income like rent, royalties, and prizes are reported with Form 1099-MISC.
These forms are due before the deadline, which is January 31st for 1099-NEC and March 1st if filed on paper or March 31st if e-filed for 1099-MISC. Businesses have to submit these forms to the IRS and distribute copies to the recipients.
How to Create and File 1099s with QuickBooks Desktop?
Follow these steps:
Step 1: QuickBooks Desktop Update
- Make sure the most recent updates for QuickBooks Desktop are installed.
- Click “Help” and then “Update QuickBooks Desktop.”
- Install updates after downloading them.
Step 2: Use QuickBooks Desktop to create your 1099s.
- After launching QuickBooks Desktop, select “Vendors.”
- Click on “Prepare 1099s.”
- Enter and confirm vendor information by following the instructions.
- Sort payments into the appropriate categories.
Step 3: Bring Your Information into Tax1099
- Export 1099 data from QuickBooks Desktop.
- Go to Tax1099 and import that information.
- Check out the data that was imported.
Step 4: E-file your 1099 with Tax1099
- In Tax1099. Click on the “E-file” option.
- Review the submission data.
- Transmit those forms to the IRS electronically.
Step 5: Verify your filing status
- To check on the status of your submission, sign onto Tax1099.
- Check out acceptance by the IRS.
- When necessary, transmit copies to the recipients.
Read more: How to Setup 1099 Vendors in QuickBooks
How to Create and File 1099s with QuickBooks Online?
Follow these steps:
Step 1: First, get your 1099s ready.
Let QuickBooks Do the Work for You
- Open QuickBooks Online and click “Expenses.”
- Select “Vendors” and review the contractor’s details.
- QuickBooks automatically classifies it for you.
Prepare with QuickBooks’ Help
- Click “Taxes” and then “Prepare 1099s.”
- Follow the prompts to enter payment information.
- Review and verify.
Step 2: E-file your 1099s.
- Under QuickBooks Online Menu, check the “E-file”.
- Review the submission information and then complete the filing process.
Step 3: Verify the Status of Your Filing
- You can check the “Taxes” section to see if your 1099s file has been submitted.
- Ensure it reaches the IRS successfully.
- Share the copies with recipients.
How to set up a 1099s Form in QuickBooks?
Configuring QuickBooks 1099 is a sure means of ensuring IRS reporting by independent contractors. We will guide you through the set-up and submitting of 1099 documents with QuickBooks as follows.
Setting Up QuickBooks 1099s
- Open QuickBooks Desktop or Online and log in.
- Access 1099 Configuration in QuickBooks Online, click Expenses > Vendors > Prepare 1099s; in QuickBooks Desktop, click Vendors > Print/E-file 1099s.
- Check company information. Ensure that your company’s name, address, and EIN are correct.
- Choose 1099 Accounts: Assign accounts to the appropriate 1099 classifications, such as non-employee compensation.
- Review Vendors: Check suppliers’ W-9 information is filed and meets or exceeds the minimum payment threshold of $600.
- Prepare and Review Forms: QuickBooks will display payments that qualify for 1099s; ensure they are correct.
- E-File or Print Forms: They can be printed and mailed to the IRS or to contractors or they can e-file using QuickBooks.
- Distribute & Transmitted: Distributed to recipients & filed before Jan. 31.
Conclusion
QuickBooks Desktop and Online can easily manage 1099 tax reporting and comply with IRS guidelines. Following the correct steps ensures efficient production and timely filing of 1099 forms, helping businesses avoid penalties. Tax laws and regulations can be complicated, and mistakes in reporting may result in fines. If you’re unsure about any part of the 1099 documentation, it’s best to consult a professional accountant or tax advisor. Professional support ensures accurate data and smooth tax filing while meeting regulatory requirements.
Frequently Asked Questions
Q 1: What Kinds of Forms Are There for 1099?
Ans: Follow these steps:
- Reports non-employee remuneration using the 1099-NEC form.
- 1099-MISC: Documents other payments, such as rent, health insurance, or awards.
- 1099-K: Reports transactions made via third-party networks and credit cards.
Q 2: What Are the Indications That a Merchant Requires a 1099?
Ans: A merchant requires a 1099 if:
- Except for lawyers and medical providers, they are not businesses.
- For your business, they provided services, not goods.
- Throughout the tax year, you paid them $600 or more.
- Do not pay them with a credit card or third-party payment services such as PayPal or Venmo; pay them with cash, check, or direct deposit.
Q 3: Can I e-file my 1099s with QuickBooks?
Ans: Yes. In both QuickBooks Desktop and QuickBooks Online, you can use the E-file Service from QuickBooks to electronically file 1099s.
- There is an e-file capability natively available within QuickBooks Online.
- Through its 1099 E-file Service, QuickBooks Desktop can electronically file the user’s tax.
Q 4: How do I correct an error on a 1099?
Ans: Follow these steps:
- Update the information for your vendors and remake the form if you haven’t mailed it.
- If you’ve already mailed it, send an updated copy to the recipient and resubmit the revised 1099 with the IRS.
Q 5: How Can I Print QuickBooks 1099 Forms?
Ans: Follow the given below steps:
QuickBooks Desktop:
- Select Vendors and then Print/E-file 1099s.
- Select forms and click Print 1099s.
- Insert your printer and print the pre-printed 1099 forms.
Online QuickBooks:
- Select 1099 Filings in the Taxes drop-down option.
- Choose Print or View.
- Print the 1099 PDF after downloading it.